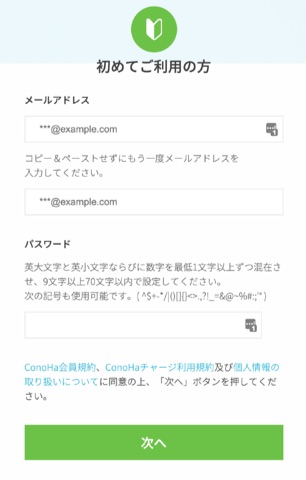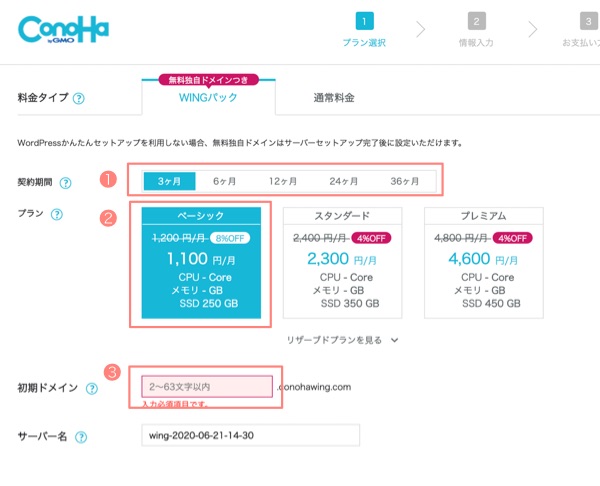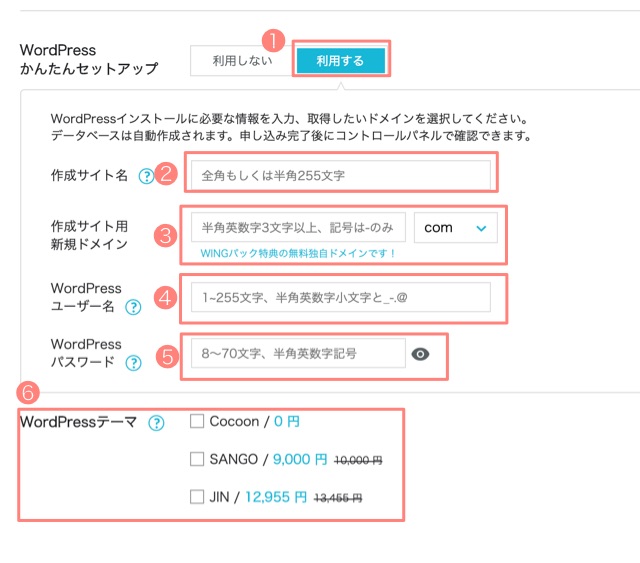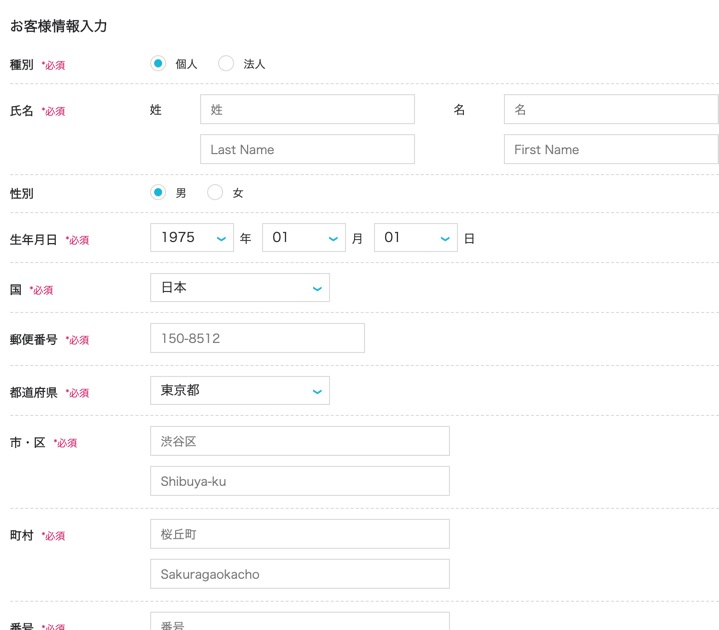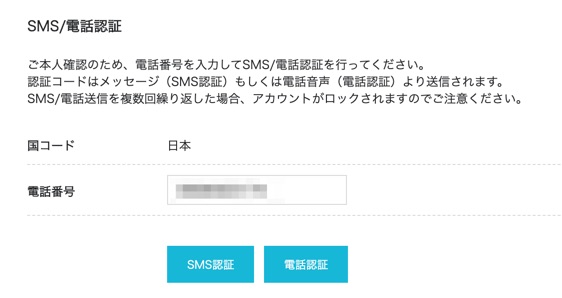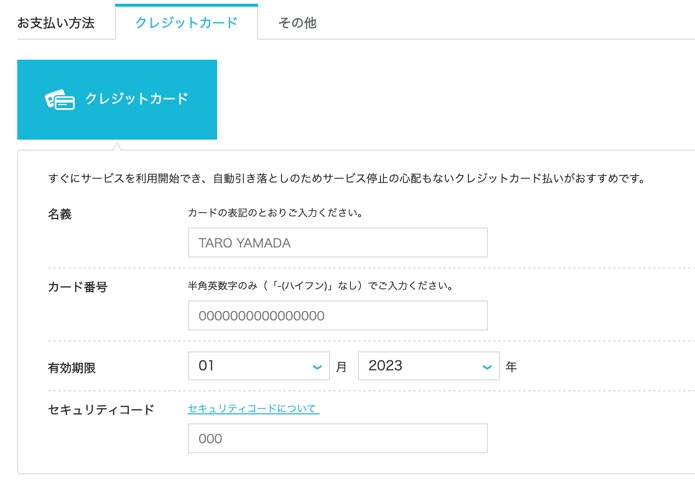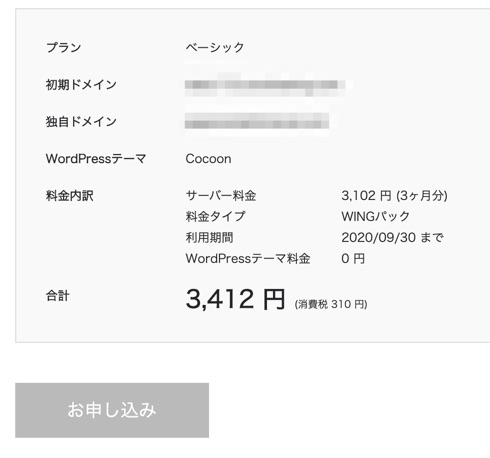今回は国内最速サーバーと言われているConoHaWingを使って、ワードプレスを作成する方法を紹介します。
このサイトでも現在使っているサーバーがConohaなので、実際に使いやすいのか、メリットやデメリットも付け加えて説明していきます。
ワードプレスでブログを立ち上げるのは、一見難しそうに見えますが、手順を踏めば簡単です。特に専門的な知識もいらないので、パソコンが苦手な方でも作成することは十分可能です。
【超初心者向け】ConohaWingでワードプレスブログの始める方法
- サーバー(今回ConoHa Wingを使います)
- ドメイン(ConoHaで契約すると無料)
- ワードプレス
サーバーやドメインなどあまり耳にしない言葉なので、最初は難しく感じるかもしれませんが、手順通りにやれば誰でもできるので安心して下さい。
サーバーとドメインはざっくり説明するとこんな感じです。
サーバーとは
サーバーはウェブサイトを作成するのに必要なデータを保管するスペースです。ウェブサイトが家ならば、サーバーは土地のようなものです。土地なしに家は建てられないので、サイト本体を立ち上げる前にサーバーを最初に用意する必要があります。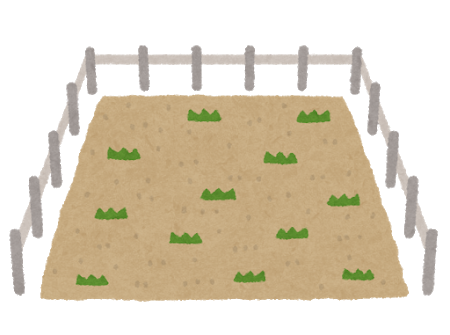
ドメインとはウェブサイトの住所のようなもので、〇〇.comや〇〇.co.jpのようなものをドメイン呼びます。
それぞれのサイトがどこにあるかを示すのに使われます。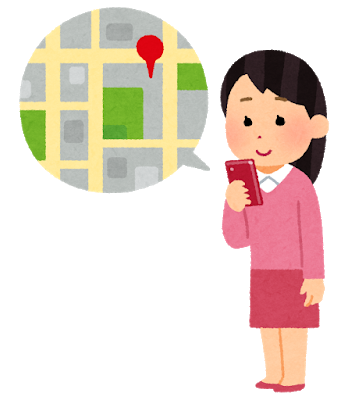
ConoHa Wingサーバーを使うメリット
- 国内最速の処理速度
- 自動バックアップ付きなので安心
- 初心者でもワードプレスが簡単にインストールできる
- 管理画面がシンプルで非常に見やすいので誰でも迷うことなく使いやすい
- 初期費用なしで始めやすくコスパが非常に良い
国内最速の処理速度
ConoHa WING(コノハウィング)の魅力はやはり国内ー処理速度が速いところです。
なんと表示までに3秒以上かかるサイトは、1秒かかるページよりも直帰率(ユーザーがサイトのページを訪問した後に、サイト内の他のページに行かずに離脱する割合)が50%も上昇してしまうそうです。
ページ表示速度は検索順位にも影響してきますので、非常に重要です。
速度は様々な要因で変わってくるのですが、サーバー自体が遅いとどう対策しても大きくは改善しないので、最初から速いサーバーを選ぶことが大事です。
ワードプレスが簡単にインストールできる
通常はサーバーを契約するのと同時に、ドメインを別で購入しなくてはならないので、紐付けをしたりなどの設定が必要なので面倒です。
ConoHaではサーバーの申し込みと同時に簡単にワードプレスをインストールすることができるので、面倒で複雑な作業が一切なく、初心者でもすぐに始められます。
インストール方法については、後半で説明します。
自動バックアップも無料
ConoHaでは、過去14日分のサイトデータを無料で自動バックアップしてくれます。
もちろん、それらのデータは無料で復元することができます。

修復する時は、ワンクリックでリストアすることが可能です。
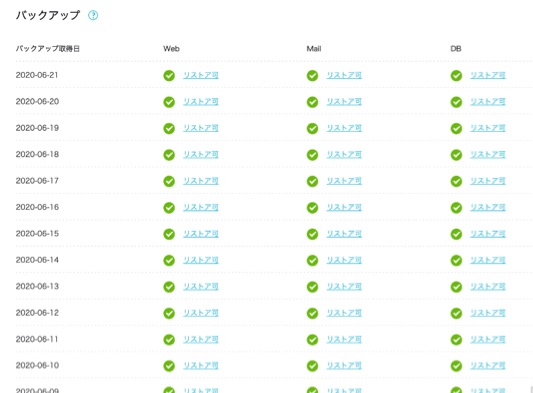
管理画面が見やすい!
青と白で統一されたシンプルで整理されたデザインで、どこに何があるのかが分かりやすいです。
サイト作成において面倒だった作業を大幅に軽減してくれます。
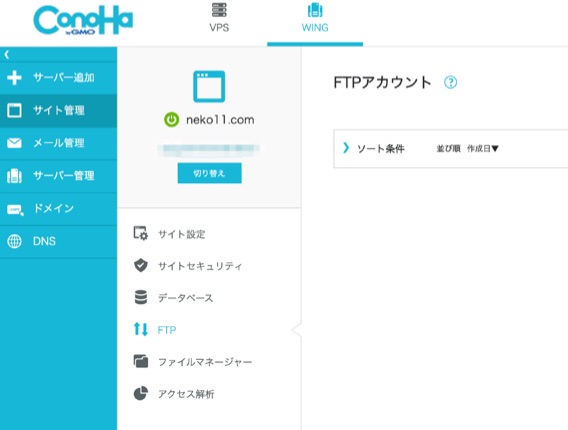
コスパが良い!
ConoHaは全体的に非常に満足度が高いサーバーです。
前までは毎月1200円の通常料金プランしかなく、他と比べて少し高いのが気になっていましたが、現在はお得なプランも登場しているので価格についても文句なしです。
今では月800円から契約することができるので、サービス内容も良し・価格も良しで非常にコスパが良いと言えます。
Wingパックなら申し込み月が無料になる!
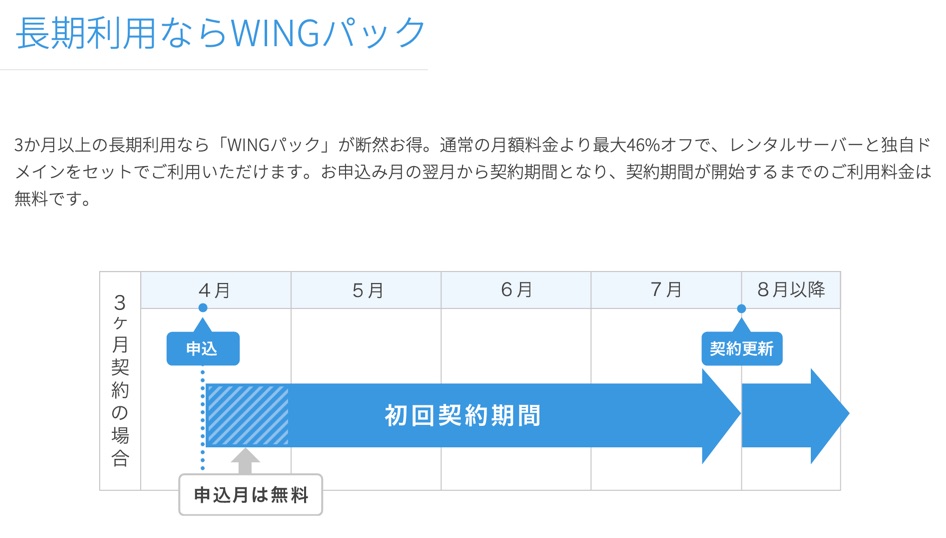
月の初めに申し込むとお得になります。
- 申込月は無料
- 翌月からが契約期間となる
すでに月末であれば、少し待ってから申し込むのがオススメです。
人気の有料ワードプレステーマが通常よりも安く買える
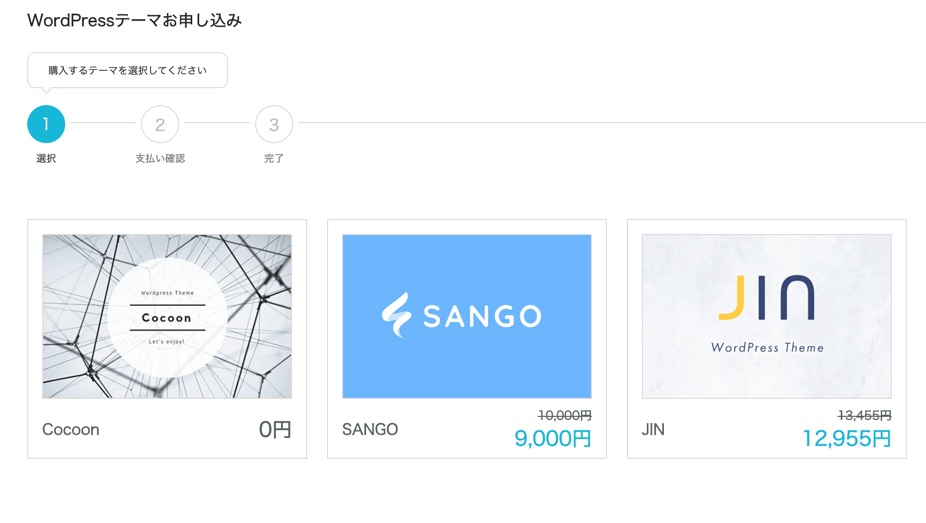
ConoHaWingを利用している方なら、人気のワードプレステーマも安く購入することができます!
| SANGOテーマ | 10,000円→9,000円 | 1000円お得! |
| JINテーマ | 13,455円→12,955円 | 500円お得! |
Cocoonは元から無料なのでとくに変わりはありません。
今後もConohaで売られるテーマーが増えていく可能性は十分あるので期待ですね!
ConoHaWingのデメリット
- 無料お試し期間がない
- 他と比べて料金がちょっと高い(*ただし現在はお得なプランあり)
無料お試し期間がない
一つ残念だなと思うところは、無料お試し期間がないところです。
どれだけ世間での評判が良くても、それが自分にとって良いものなのかは実際に使ってみないと分かりません。
実際のところどうなのか分からないものにお金を使うのはやはり不安です。
そんなリスクに対する解決策として、最初は、3ヶ月プランまたは通常料金プランから始めて、気に入ったらもっと長期間のプランに変えることをオススメします。
料金が少し高め
他の有名サーバーと比べると、値段が高めの印象です。
ConoHaにしようか一番迷ったのが値段で、その当時はスタンダードプラン月額1200円でした。
ただ、現在はWingパックという超お得なプラン(月額800円から)が用意されているので、もう文句は言えないほど安くなったので気にならないです。
ConoHa Wingのプランと料金
- どのプランも初期費用なし
- 個人ブログであれば一番安いベーシックがオススメ
- ドメインとサーバーがセットになったWingパックが断然お得
ConoHaではベーシック、スタンダード、プレミアムの3つのプランが用意されています。
個人がブログを運営する分には、一番安いベーシックプランで十分です。
プランは後でも変えることができます。
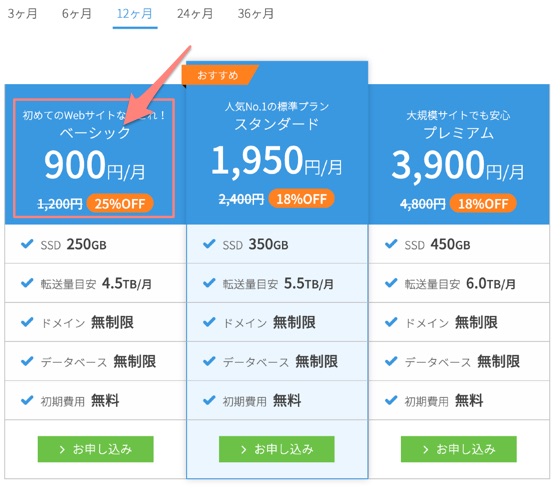
次に、通常とWingパックの2つの料金タイプがあります。
- 時間単位で請求される
- ベーシックプランの場合: 1時間=2円で1ヶ月で最大1200円です。
- 最低利用期間がない
| 通常プランのメリット | 通常プランのデメリット |
|
|
- サーバーとドメインがセットになった超お得な長期利用割引プラン
- 最短3ヶ月から最長36ヶ月(3年間)の契約をすることができる
| Wingパックのメリット | Wingパックのデメリット |
|
|
\ Wingパックのベーシックプラン月々の料金表/
| 3ヶ月 | 6ヶ月 | 12ヶ月 | 24ヶ月 | 36ヶ月 |
| 1,150円 | 1,045円 | 941円 | 889円 | 836円 |
基本的にWingパックの方がお得なのでオススメです!月額の費用が安くなる上に、無料ドメインまで付いてきます。
また、長期契約といっても、3ヶ月から契約できます。
最初からそんなに費用をかけられない方やどうしても不安な方は、Wingパックの3ヶ月から初めてみるのも良いです。
サーバーを実際に使ってみていいなと思ったら、6ヶ月・12ヶ月と長期に変更することもできます。
Conoha(コノハ)を契約してワードプレスをインストールする手順
ここから実際にConoHaに契約して、ワードプレスをインストール手順を紹介します。
- STEP1ConoHaWingの公式サイトでアカウントを作成
- STEP2プランを選ぶ&初期ドメインを入力
- 何ヶ月契約するかを選択
- 一番安いベーシックプランを選択
- 初期ドメインを入力(これはブログで使うドメインではないので、初期ドメインは適当に入力してOKです。)
サーバー名は特に変更しなくて大丈夫です。

- STEP3プランを選ぶ&初期ドメインを入力
- 利用するを選択
- サイト名を入力(サイト名は後でも変えられます)
- サイトに使うドメインを入力
- ワードプレスの管理画面に入る時のユーザー名を作成
- ワードプレスの管理画面に入る時のパスワードを作成
- 有料テーマは後でも割引価格で購入することができるので、とりあえず無料のCocconを試しに入れてみのがオススメ

- STEP4お客様情報を入力する
種別は個人を選択し、必須項目全てを入力します。

- STEP5SMS/電話認証をする
SMSまたは電話認証を行います。

- STEP6支払い情報を入力する
最後に支払い情報を入力します。クレジットカードまたはConoHaカードで支払います。
ConoHaカードって何?ConoHaのサービスで使えるプリペイドカードで、クレジット以外にもコンビニ払い・銀行振込に対応しています。
物理的なカードのパッケージ版とデジタル版があります。

- STEP7内容を確認する
最後に内容を確認します。特にドメインなど後で変えることができないので、間違いがないかチェックします。
チェックが終わったら、「お申し込みボタン」をクリックして完了です。

- STEP7完了後、ワードプレスとデータベースの情報をメモする
申し込み完了後に、サイトのURL、管理画面のURLやデータベース(DB)のユーザ名とパスワードが表示されます。
ここに記載されている情報を全てメモを取るなどして控えておきましょう。
特に、データベースのユーザ名とパスワードは後から確認できないので注意です。
これでConoHaWingと契約とワードプレスのインストールが完了です。
初期費用なし・無料ドメイン付き・3ヶ月から契約できます!
ワードプレスにログインする方法
今日作ったドメインに/wp-admin/を足してアクセスすると、管理画面にログインすることができます。
例えば、○○.com/wp-admin/ のような感じです。
するとこのようなログイン画面が出てきます。
ここに先ほど作成したユーザ名とパスワードを入力してログインします。
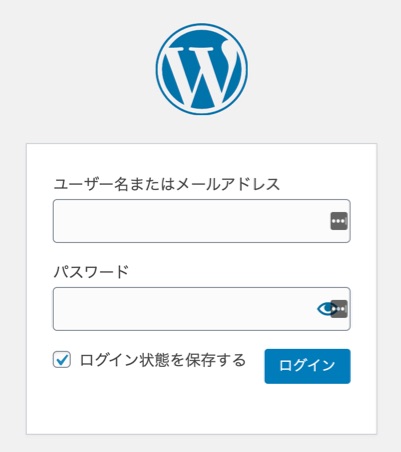
ログインするとワードプレス管理画面が開きます。
ここで記事の作成やサイトの設定などをします。