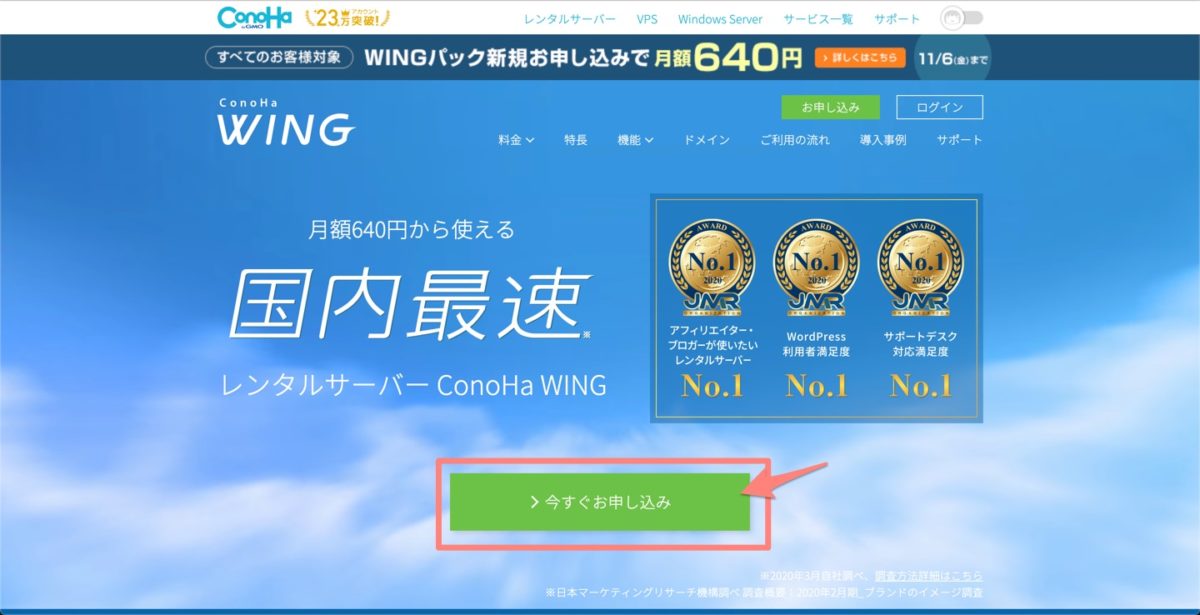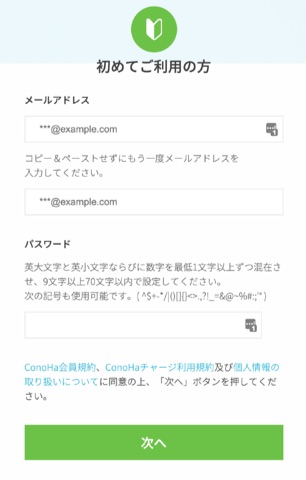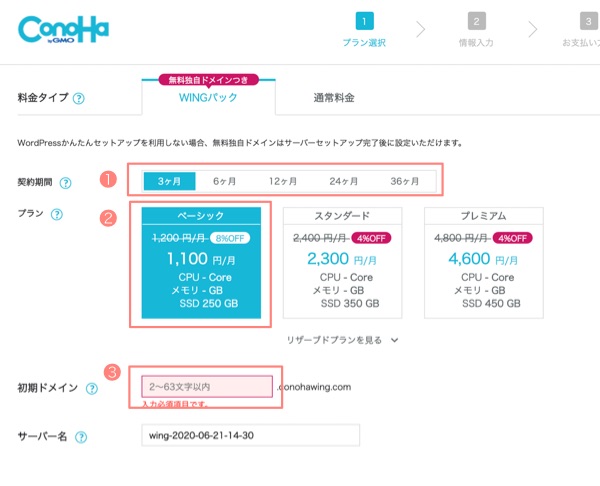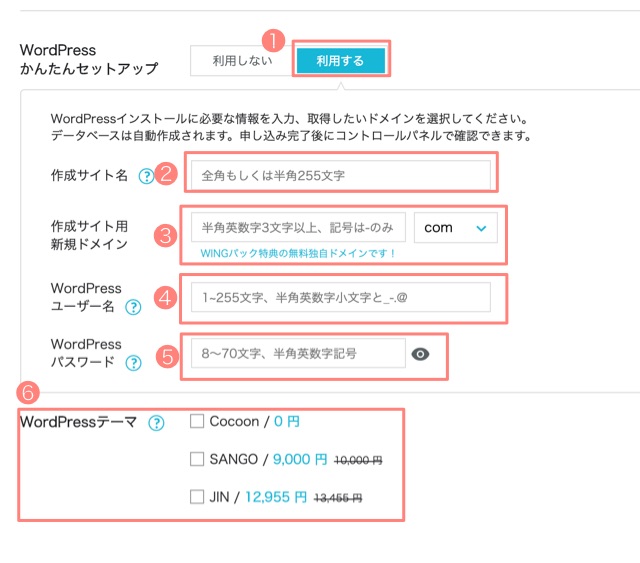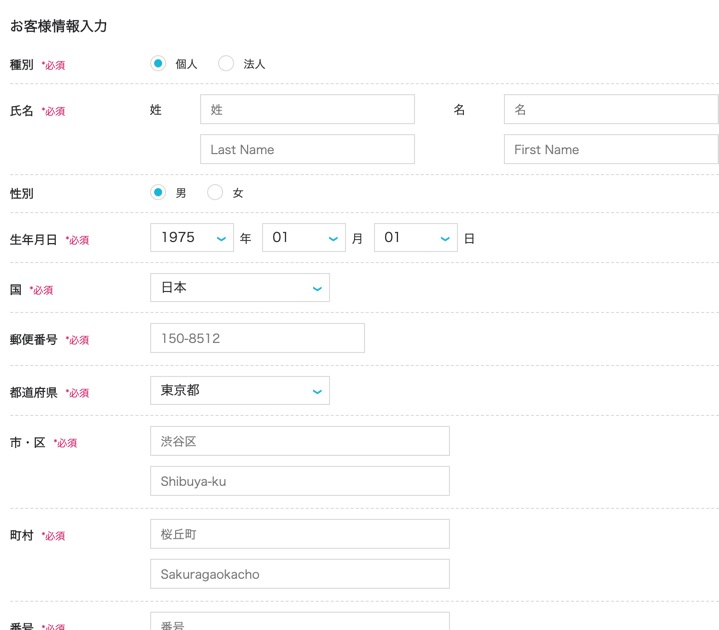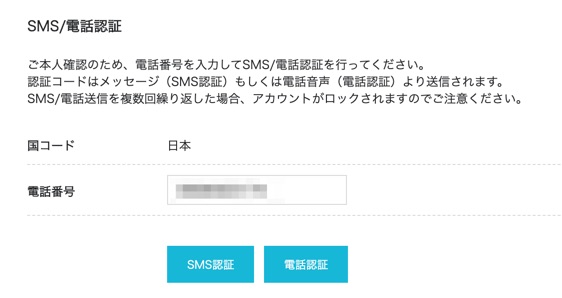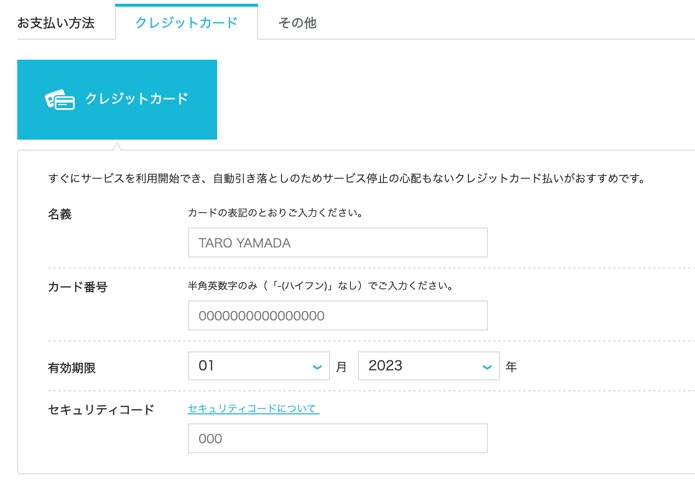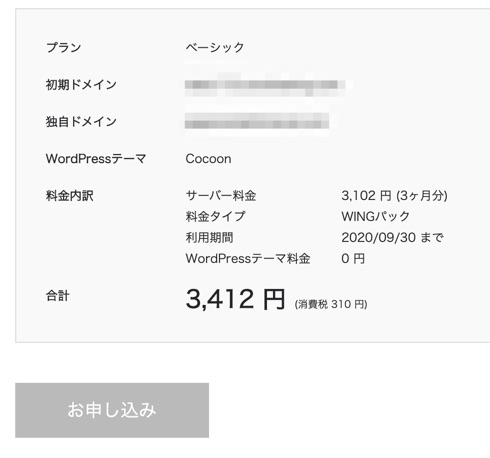副業としてブログ運営で稼ぐことに興味があるけど、どうやって始めればいいか分からない。パソコン自体も初心者で、ブログ運営なんて難しそう。
でも、副業で収入源を増やして経済的にもっと自由な暮らしがしたい。
今回は、このような疑問に答えるため、完全初心者がゼロから月3万円までブログ運営で収益を上げる方法について解説していきます。
- 稼げるブログを作成するために、絶対外せないポイントの紹介
- ポイントを踏まえてのブログ(サイト)の立ち上げ方
ちなみに、このブログで100記事を超えてから、毎月安定して約3万〜5万の収入を得られるようになりました。(10万円を超えた月も一回もありました。)
ただ、自分はここまで来るまでめちゃくちゃ遠回りしてきたので、遠回りをせずにできるだけ失敗しないためのポイントをまとめて解説していきます。
この記事を読めば、遠回りせずに時間も作業も大幅に軽減することができるので、1日でも早くブログで収入を得たい人は必見です。
ブログ運営って本当にまだ稼げるの?
YouTubeなどの動画サービスが流行り出して以来、ブログはオワコンなどと言われていますが、まだまだ稼げます。
YouTube動画などとは異なるメリットがあり、まだまだ需要があると考えられるからです。
- 文章の方が、知りたい情報がピンポイントですぐに見つかりやすい
- 動画を見るより、文章を読む方が圧倒的に早く内容が掴める(DIYなど動画で見た方が理解しやすいはジャンルは除く)
- 外出先などで動画が視聴しづらい環境でも、文章は手軽に読める
- 自分のサイトを自分で運営することができる(*YouTubeはあくまでGoogleが運営しているので、アカウントが勝手に削除されるリスクあり)
ブログ運営(アフィリエイト)で簡単に稼げる?→簡単は嘘
アフィリエイトや広告費で稼ぐのは、簡単ではないです。
アフィリエイトで簡単に不労所得などと謳う怪しい教材もありますが、実際は全く異なります。
不労所得どころか、長い間ずっとただ働きさせられているような感覚で、はっきり言って辛いです。
数ヶ月でほとんどの人が1円も稼げずに諦めているのが現状です。そもそも簡単だったら今頃みんなサイト立ち上げて稼いでいるはずです。
なぜそれでも挑戦する価値があるのか?それは下の通りです。
- コツが掴めてきたら高度なスキルがなくても確実に稼げる
- 文章力ゼロでもOK。ライティングスキルは書けば書くほど身についてくる
- ワードプレスの知識が手に入る
- リサーチスキルも上がる
- 自分で考えて行動することができる
ブログ運営は、継続する力が何よりも求められます。
そして先ほど述べたように、ほとんどの人は成果が出る前に諦めてやめてしまいます。
これは逆に言えば、ライバルも少なく、高度なスキルなしでも収入を大きく増やすことができる最高のチャンスです。
ブログで収入が得られる仕組み
サイトで収入を得る方法としては、以下の通りです。
- Googleアドセンス(広告クリックで報酬が得られる)
- アフィリエイト(ユーザーがリンク先で商品を購入したら一部の売り上げが貰える)
- 企業案件(レビューや商品紹介をして企業から報酬を貰う)
- 自分で商品を売る
企業案件に関しては、アクセス数が低いうちは少し難易度が高いかもしれません。
自分の商品を売る場合は、そもそも何売っていいかわからない&売る商品を作成するにも時間がかかるのでこちらも最初は難しく感じられるでしょう。
Googleアドセンスやアフィリエイトはブログに大体10記事ほどあれば開始することができるので、ここから始めるのがオススメです。
無料ブログvs有料ブログ→圧倒的に有料ブログの勝ち
サイトを自分で立ち上げると聞くと、難しく聞こえるかもしれません。
ですが、実際はパソコン初心者でも簡単に作成することが可能です。
無料ブログでもアフィリエイトで稼げる?→やめておきましょう
たまにアメーバや楽天ブログのようなのでも良いですか?と聞かれますが、結論から言うと、サイト運営で収入を得るというのがはっきりした目的があるのならば、無料ブログサービスを利用するのは論外です。
無料ブログサービスには、次のようなデメリットがあります。
- 頑張って書いた記事が消されてしまうリスクがある
- 自由なデザインに変えられない・カスタマイズが不自由
- 独自ドメインが使えない
- SEOに不利
- 収益化に制限あり
どれだけ記事を書いても、サイトを「運営」しているのは自分ではなく、あくまで企業です。
無料ブログは不自由な点が多く、突然アカウントが消されたり、サービスが終了するリスクもあります。
逆に無料ブログを使うメリットは、
- お金がかからない
- 費用がない分、気軽にすぐに始められる
ということです。
メリットとデメリットを天秤にかけた時に、無料ブログは圧倒的にデメリットの方が大きいことが分かります。
このように、無料サービスには無料なりの理由があるので、ここで収入を上げる目的でブログを始めるのは避けましょう。
稼いでいるブロガーはみんなワードプレスを使っています。
無料ブログのことはわかったから、代わりにどうすれば良いの?
サーバーを借りて、独自ドメインを取得して、ワードプレスでサイトを運営しましょう。
有名なブロガーのほとんどは、レンタルサーバーを自分で借りて、独自ドメインを持ち、ワードプレスでサイトを運用しています。
わざわざお金を払ってサイトを運営するのには、大きな理由があります。
- 記事を勝手に消されるリスクはない(ハッキングされた場合は除く)
- カスタマイズ自由
- SEO的にもGOOD
- WordPressの知識が学べる
- 自分自身でサイト全体を運営するので、決定権は全てあなたにあります。
自分でサイトを運営する方が圧倒的にリスクが低く、自分でサイトを作成して運営した方が、圧倒的に有利であるということが分かります。
逆に自分でサイトを立ち上げるデメリットは、
- 費用がかかる
ということくらいです。
費用は初期投資として考えよう

私が今使っているConohaWingというサーバーは、ドメインとサーバーのセットで、月にたった720円しかかかりません。
スターバックスコーヒーやタピオカ一杯よりもほんのちょっと高いくらいのお値段です。
2000円でも5000円でも稼いで、この費用を越えれば、利益となります。なので、費用というよりは初期投資です。
この初期投資でお金をケチらないことが、ブログで稼ぐために失敗しないための最も重要なポイントです。
ワードプレスサイトの立ち上げ方
自分でサイトを立ち上げるためには、次の3つが必要となります。
- サーバー:サイトのデータを保管する場所
- ドメイン:サイトの住所
- ワードプレス:サイトを運営するためのプラットフォーム
例えるなら下の画像のような感じです。
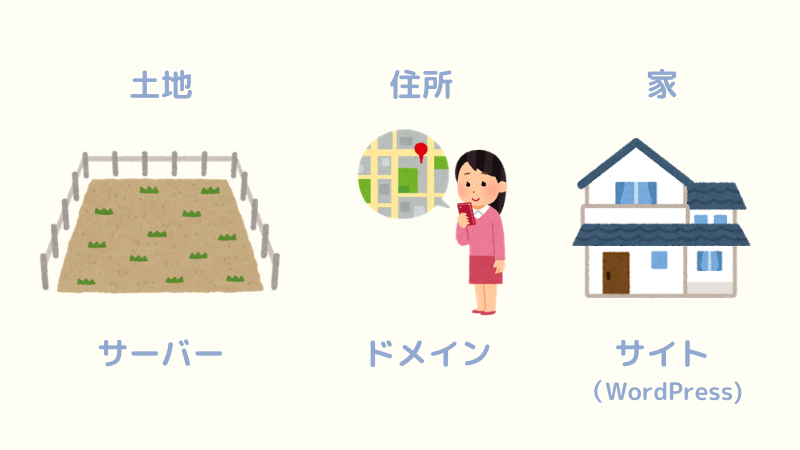
これだけでは分かりにくいかもしれませんが、実際に使ってみれば、すぐに仕組みが分かるようになります。
ワードプレスブログを作り上げるまでの流れは、こんな感じです。
- サーバーを申し込む
- ドメイン取得する(サーバーとドメインをセットで申し込むと面倒な作業なしで便利)
- ワードプレスを立ち上げる
失敗しないサーバーの選び方
最近はサーバーの種類が増えてきているので、どれにしようか迷うかと思います。
基本的には、ConoHaWingまたはXサーバーあたりで決めると失敗はまずないです。なぜこの2つなのかというと、サーバーの安定・速さ・価格のバランスが良いからです。
\ 速い!安定!選んで失敗はないサーバーはこちら/
| ConoHaWing(コノハウィング)サーバー | エックスサーバー |
| \ 国内最速サーバーならこれ!/ Wingパックベーシックプラン | \ 安定したサーバーで人気/ X10プラン |
|
|
| 3ヶ月:月1,110円 6ヶ月:月1,000円 12ヶ月:月720円 | 3ヶ月:月1,200円 6ヶ月:月1,100円 12ヶ月:月1000円 |
エックスサーバーは、有名なブロガーはみんなこのサーバーを使っているのでは?というくらい人気で知名度も高く、安定しているサーバーです。
ConoHaは比較的新しいサーバーなので、Xサーバーほど知名度はまだまだないのですが、初心者でもかなり使いやすい印象です。
ちなみにこのサイトで使っているのは国内最速のConoHaWingサーバーで、安定しているし、管理画面がどこのサーバーよりも見やすいので、確かに初心者でも使いやすいと感じます。
安いサーバーはどうなの?サーバーは安ければ安いほど良い?
サーバーは、安ければ良いという訳ではないです。安いサーバーほどサイトの速度が遅かったり、管理画面が使い難かったり、サポートが不十分だったりします。
- 遅い・不安定な傾向がある
- サイトが遅い=ユーザーが離れていく=収益ダウン
- サイトが遅いとSEO(検索結果の順位)にも悪影響
- お問い合わせのサポートの質が低い
- 独自ドメインはセットではなく、別で取得しなくてはならないケースが多い
サーバーは後から変更することも可能ですが、サイトを新サーバーへお引越しする作業は、かなり面倒で大変です。なので、安すぎるサーバーは最初から避けるのが失敗しないコツとも言えます。
サーバーを申し込む
今回は例としてConoHaWingを利用して、サーバーの申し込みからサイト立ち上げまでの流れを細かく解説していきます。
- STEP1ConoHaWingの公式サイトでアカウントを作成
- STEP2プランを選ぶ&初期ドメインを入力
- 何ヶ月契約するかを選択(期間が長くなるほどお得になる)
- 一番安いベーシックプランを選択
- 初期ドメインを入力(これはブログで使うドメインではないので、初期ドメインは適当に入力してOKです。)
サーバー名は特に変更しなくて大丈夫です。

- STEP3プランを選ぶ&初期ドメインを入力

- 利用するを選択
- サイト名を入力(サイト名は後でも変えられます)
- サイトに使うドメインを入力*
- ワードプレスの管理画面に入る時のユーザー名を作成
- ワードプレスの管理画面に入る時のパスワードを作成
- 有料テーマは後でも割引価格で購入することができるので、とりあえず無料のCocconを試しに入れてみのがオススメ
- STEP4お客様情報を入力する
種別は個人を選択し、必須項目全てを入力します。

- STEP5SMS/電話認証をする
SMSまたは電話認証を行います。

- STEP6支払い情報を入力する
最後に支払い情報を入力します。クレジットカードまたはConoHaカードで支払います。
ConoHaカードって何?ConoHaのサービスで使えるプリペイドカードで、クレジット以外にもコンビニ払い・銀行振込に対応しています。
物理的なカードのパッケージ版とデジタル版があります。

- STEP7内容を確認する
最後に内容を確認します。特にドメインなど後で変えることができないので、間違いがないかチェックします。
チェックが終わったら、「お申し込みボタン」をクリックして完了です。

- STEP7完了後、ワードプレスとデータベースの情報をメモする
申し込み完了後に、サイトのURL、管理画面のURLやデータベース(DB)のユーザ名とパスワードが表示されます。
ここに記載されている情報を全てメモを取るなどして控えておきましょう。
これでConoHaWingと契約とワードプレスのインストールが完了です。
20%オフキャンペーン終了まであと0日!初期費用なし・無料ドメイン付き・3ヶ月から契約できます!
作成したワードプレスサイトを確認する方法
先ほどサーバーに申し込んだ際に取得したドメインに/wp-admin/を足してアクセスすると、管理画面にログインすることができます。
例えば、○○.com/wp-admin/ のような感じです。
すると画像のようなログイン画面が出てきます。
ここに先ほど作成したユーザ名とパスワードを入力してログインすることができます。
もしログイン画面が表示されない場合は、5分10分くらい経ってからもう一度試してみて下さい。
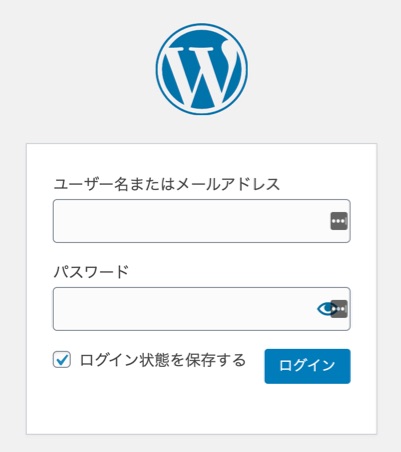
お疲れ様でした。これでサイトを無事に立ち上げることができました!
今回はここまでとします。
次回は、ワードプレスの基本的な使い方や設定、テーマ選びについて解説していきます。