今回は、Photoshopのドロップレットという機能を使って、複数の画像をリサイズしてみます。
ドロップレットのアイコンをデスクトップなどに置いておくと、Photoshopを開かなくても、画像をドラッグ&ドロップするだけで、アクション通りの編集を実行してくれます。
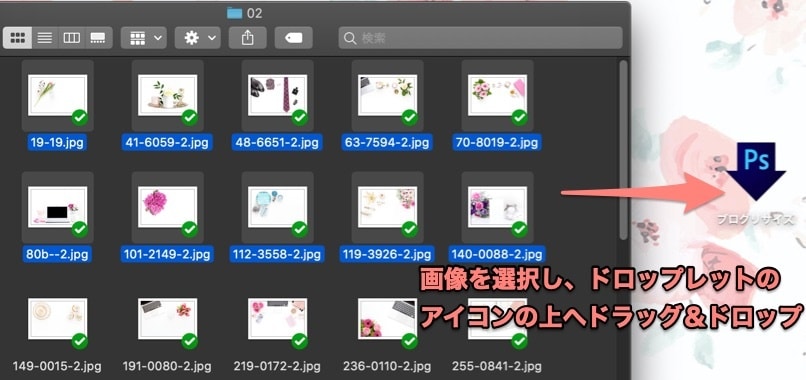
例えば、画像を1000×800にリサイズするアクションを用意して、ドロップレットとしてデスクトップに置きます。
リサイズしたい複数の画像を、ドロップレットのアイコンへドラッグ&ドロップすると、設定したアクション通りに一気に編集してくれます。
今回は、例として、ブログ用に横500pxにリサイズするドロップレットを作ります。
アクションを作成する
最初にアクションを作成します。アクションがサイドに表示されていない場合は、「ウィンドウ」⇨「アクション」で表示させます。
+ボタンをクリックすると、新規アクションを作成できます。
丸いボタンが赤になっていると、記録が開始されています。記録をストップするには、横の四角ボタンをクリックします。

「開く」から「保存」までをアクションに含めなければ、ドロップレットを作成した時に、ちゃんと動かないので注意して下さい。詳しくは、下の例を参考にして下さい。
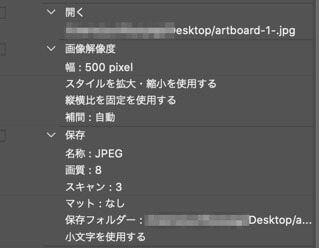
[ptimeline color=”pink”]
[/ptimeline]
ドロップレットを作成する
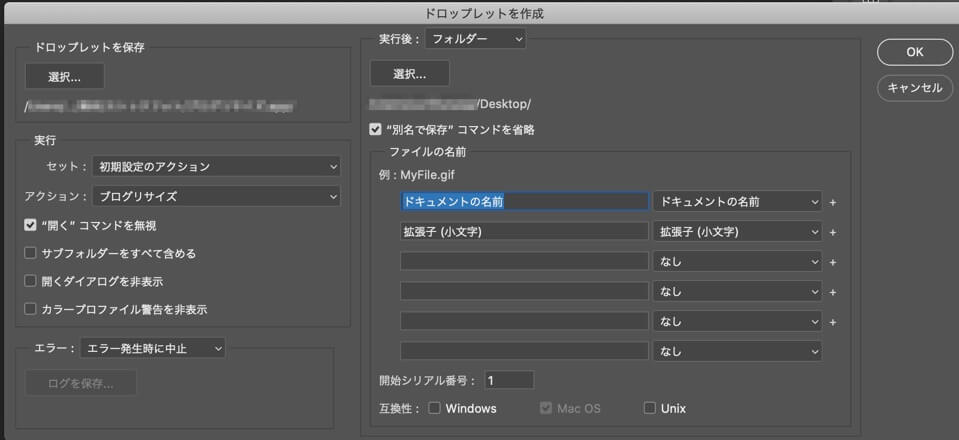
[ptimeline color=”pink”]
先ほど作成したアクションを選択して下さい。
アクション実行後の保存先を選択します。”別名で保存”コマンドを省略にチェックします。
[/ptimeline]
ドロップレットを使ってみる
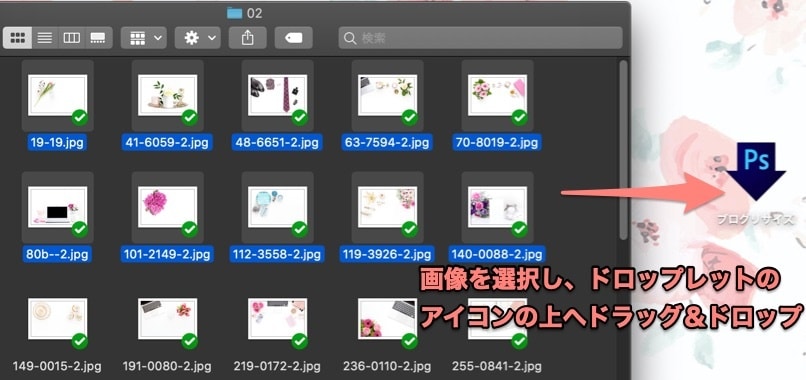
ドロップレットを作成したら、早速試してみましょう。画像を選択してからドラッグし、アイコンの上へドロップします。複数の画像を同時にドロップすることもできます。
上手く行かない場合は、アクションを変更したり、異なる設定でドロップレットを作成して調節してみて下さい。
同じ作業を繰り返す場合には、かなり便利な機能なので、ぜひ活用してみて下さい。



