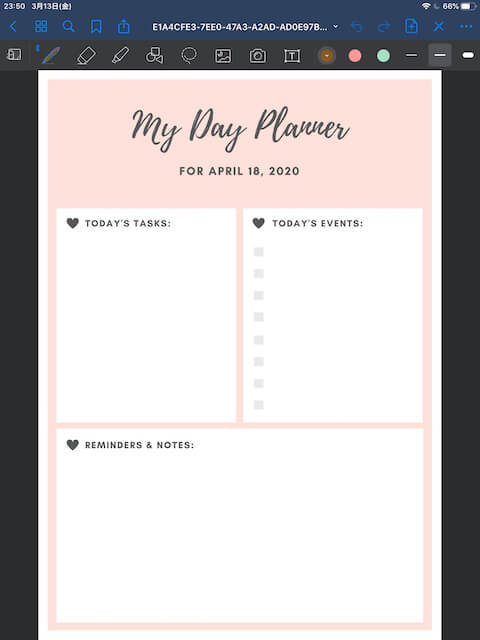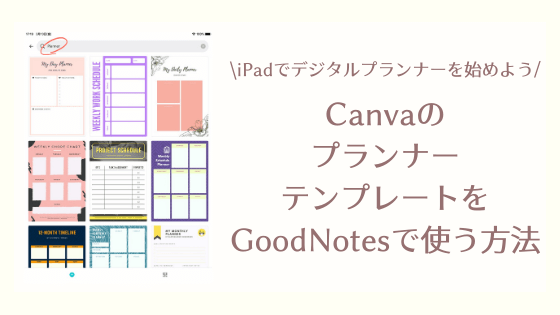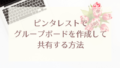Canvaは、SNS画像を作成するのに便利なアプリですが、その他にもプランナーなどのテンプレートも豊富にあります。
GoodNotesにテンプレートファイルを追加すれば、iPadでも使うことも可能です。
Canvaは基本的な機能や素材は無料で利用できますが、有料素材の入っているテンプレートを選択すると、無料ではダウンロードできません。(素材にウォーターマークが入った状態のサンプルは、無料でダウンロードすることができます。)
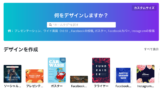
ブログやSNS投稿用の画像をサクッと作成をしたいなら断然Canvaがオススメ!
投稿のサムネイルやSNSの画像作成って毎回1から作っているとかなり面倒ですよね。 「ブログ用に作る画像、毎回作るの面倒だなあ〜」 「インスタグラムに載せる写真がマンネリ化してきている。」 「YouTubeのサムネ、どうしよ...
プランナーテンプレートの探し方とGoodNotes
Canvaのアプリを開きます。(まだダウンロードしていない場合は、AppStoreから無料でダウンロードすることができます。)
英語で「Planner」と検索します。すると下の画像のようにたくさんテンプレートが出てきます。好きなテンプレートを選び、タップします。(*サイズはテンプレートによって異なるので、iPadのGoodNotesで使うには小さすぎる場合もあります。)
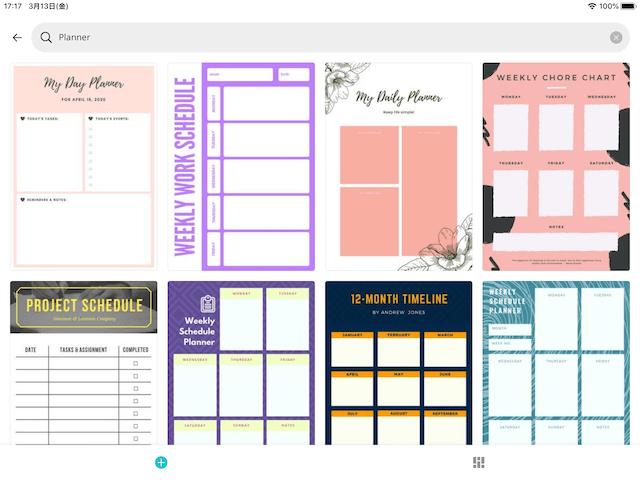
GoodNotesにそのまま直接ファイルを追加したい場合は、右上のシェアボタンをタップします。「もっと見る」を選択し、「その他」⇨「GoodNotesにコピー」を選択します。
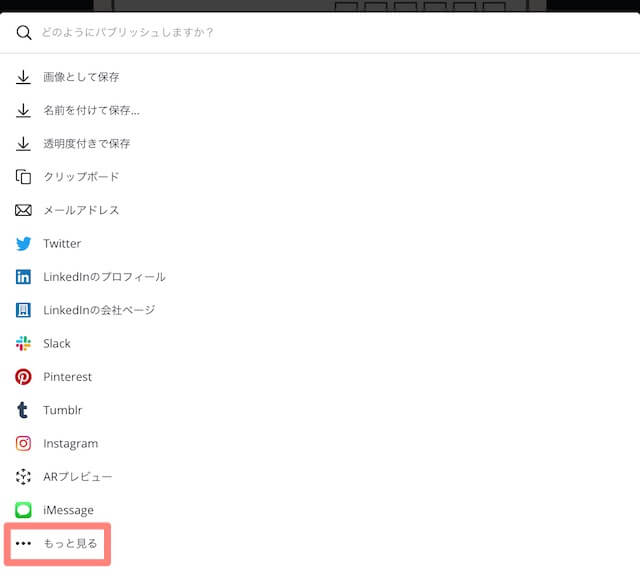
自動的にGoodNotesに移動し、ファイルを追加することができます。
ペンで自由に記入することができます。他にも可愛いテンプレートが揃っているので、是非試してみて下さい。テンプレートを自分好みにカスタマイズしたり、自分で1から作成する事もできますよ!