「Canvaを始めてみたけど、いまいち機能などの使い方がわからない」
「もっとCanvaで使える便利な機能が知りたい!」
今回はCanvaで使える便利な機能や小技をまとめてみました。
Canvaには、無料とは思えないほど様々な機能が備えられていますが、Canvaでの操作は簡単なので、画像編集が始めての方でも、すぐに慣れることができるかと思います。
基本的な使い方を押さえれば、制作できるものの幅も広がると思うので、是非参考にしてみて下さい。

画像にぼかしを入れる
画像を選択>調節>ぼかしから画像をぼかすことができます。
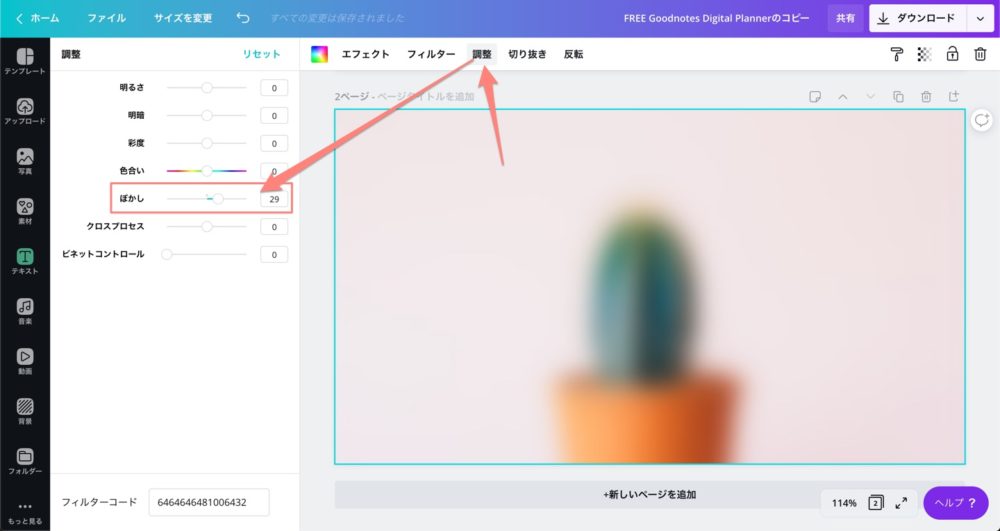
縁取り文字や影付き文字の作り方
Canvaでは、テキストの加工も簡単に行うことができます。
テキストを選択>エフェクト>中抜きで縁取り文字にすることができます。
その他にも影付きの浮き出し、スプライス、エコーなど、テキストが簡単に加工できます。
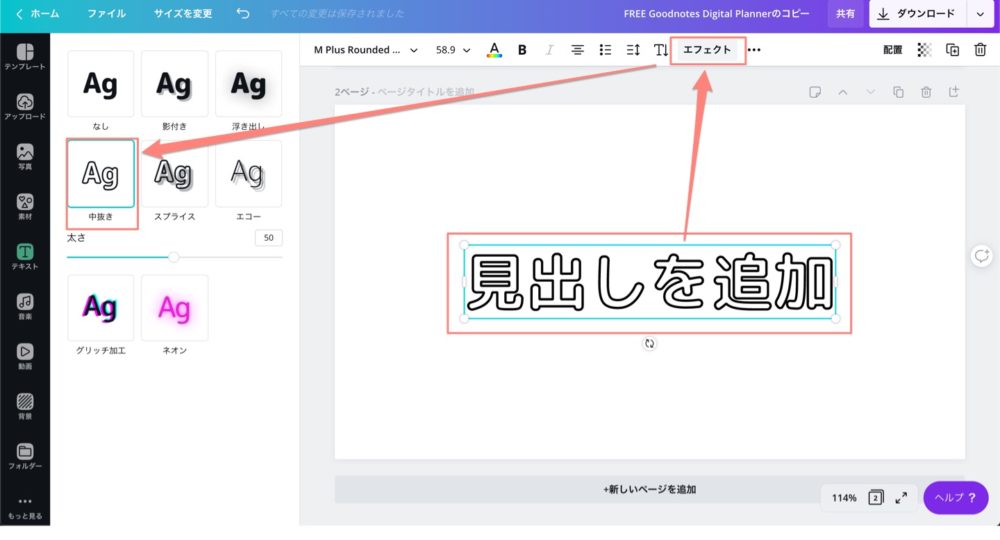
グラデーション背景
2つ以上の色からなるグラデーションを作ってみましょう。
素材>「グラデーション」を検索>素材を選択します。
グラデーション背景にしたい場合は、素材を画面いっぱいにして調節して下さい。
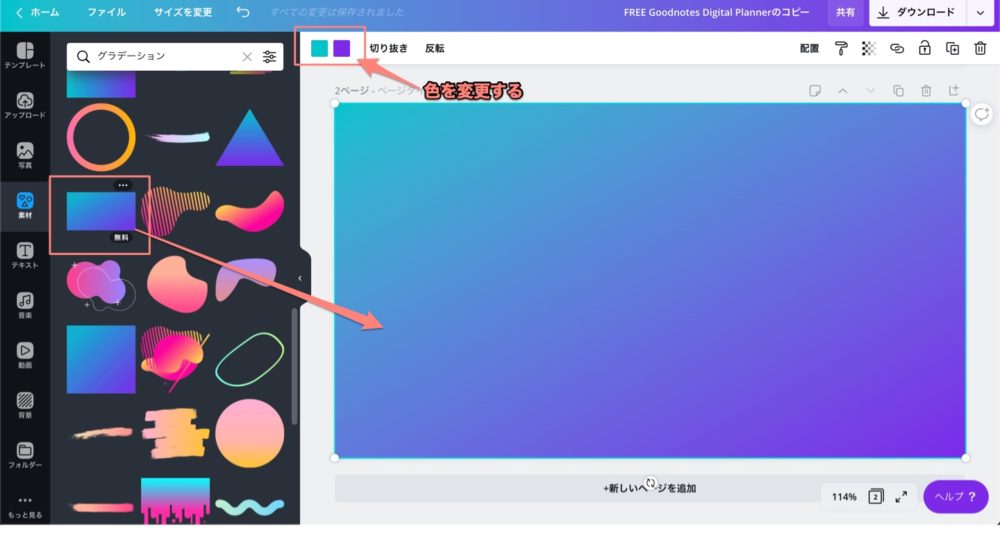
色を変更すれば、雰囲気がガラッと変わります。
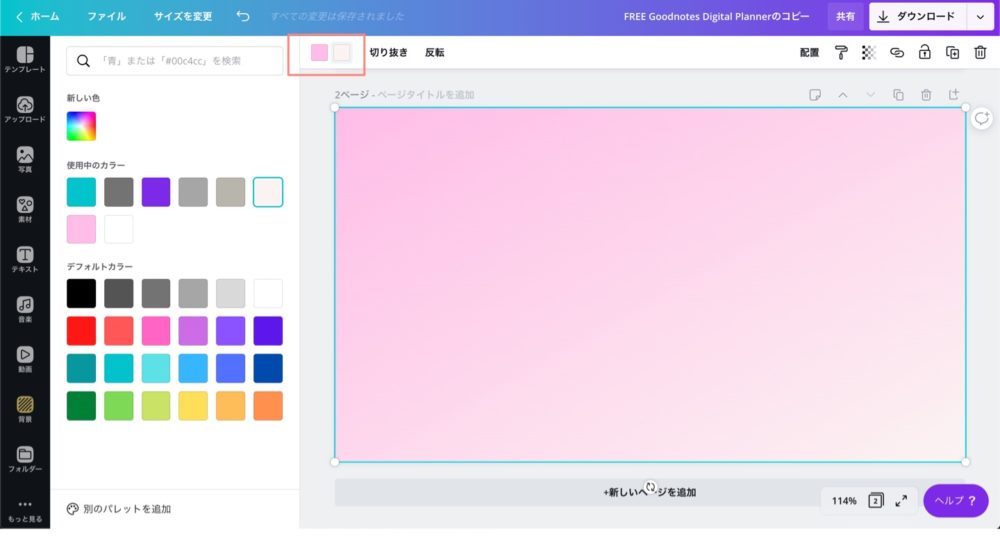
文字を縦書きにする
テキストを縦書きにするには、縦書きボタンをクリックします。
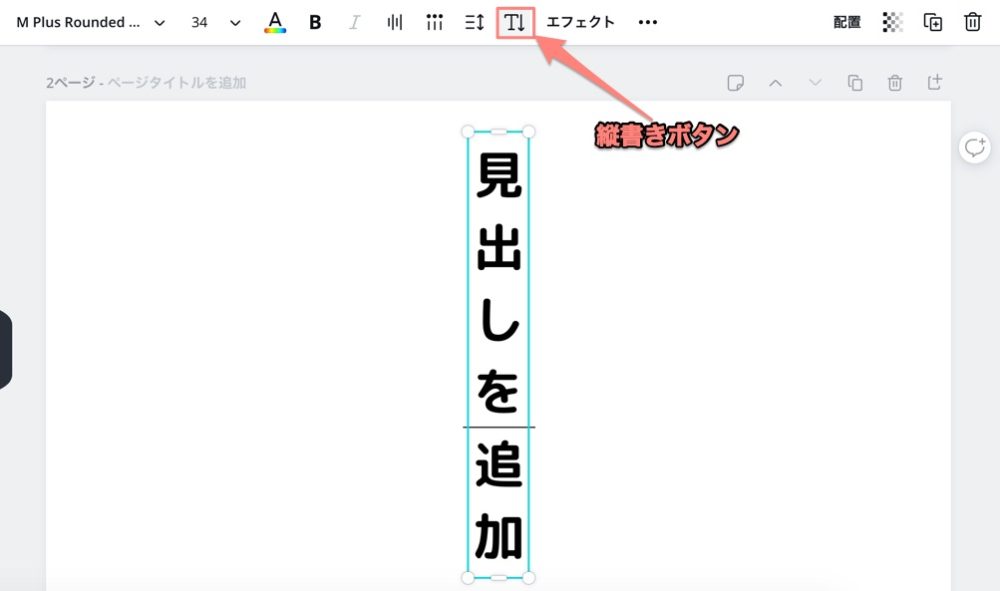
画像のトリミング
画像の不要な部分をカットするトリミング方法です。
画像を選択>切り抜きをクリックします。
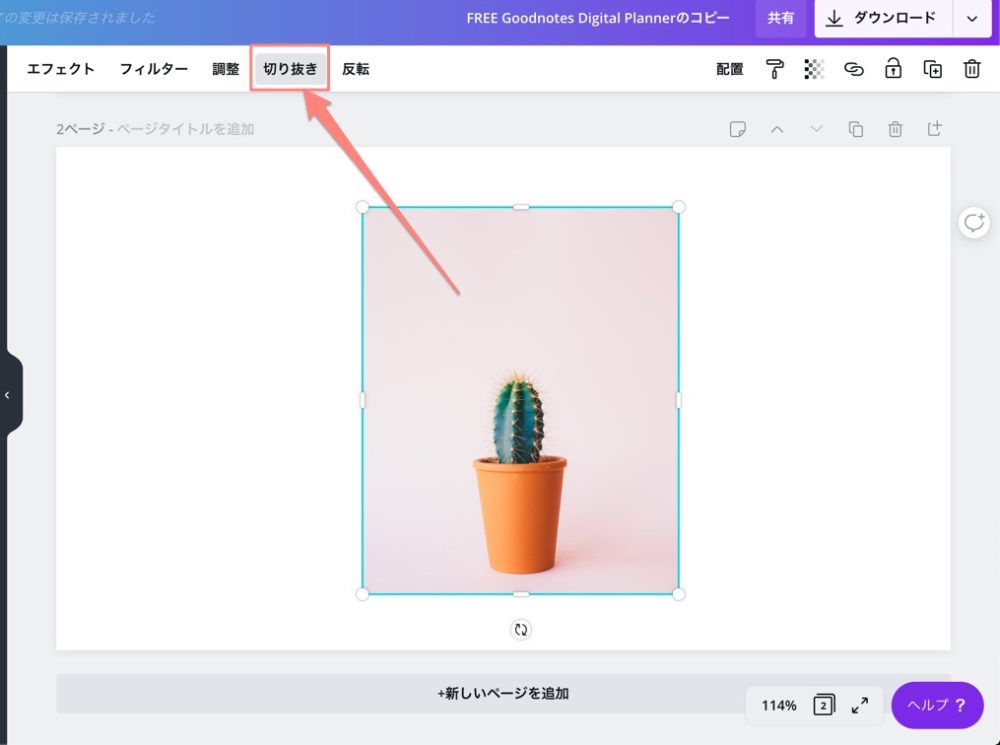
お好みのサイズにトリミングします。最後に完了をクリックします。
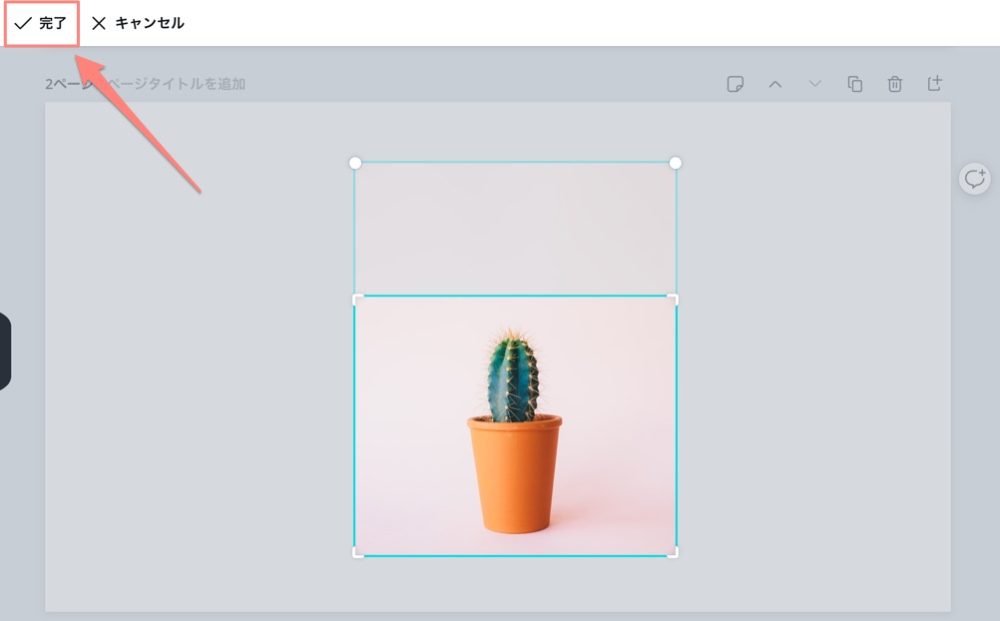
人物などの切り抜き(背景を透明にする)
*この機能は有料のPro版でのみ利用可能です。
背景を透明にして被写体だけを残す方法です。
写真を選択>エフェクト>Background Removerから、一瞬で簡単に背景を消すことができます。
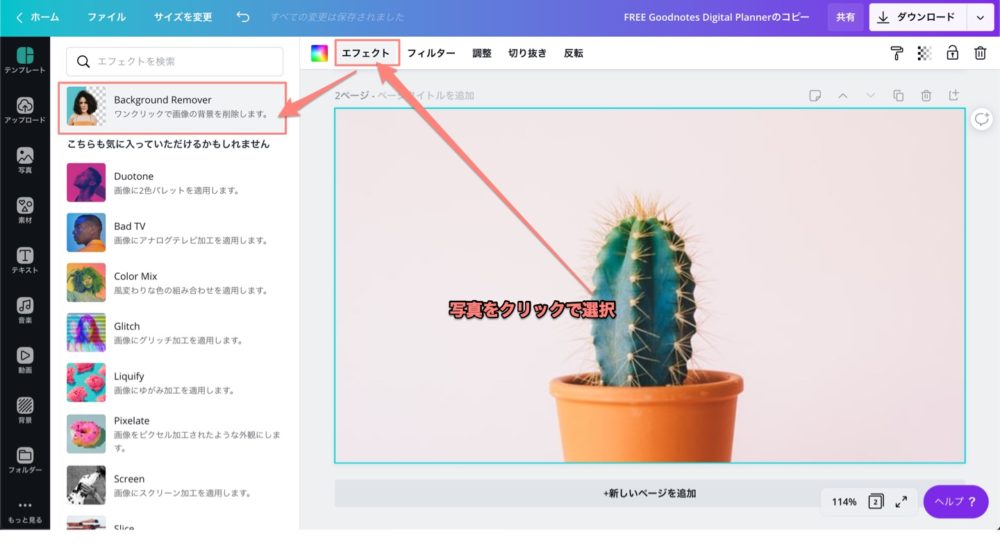
ワンクリックで背景が消えました!ものすごく便利です。
背景を透明のまま保存するには、ファイルの種類をPNGに設定し、透過背景にチェックを入れてダウンロードします。
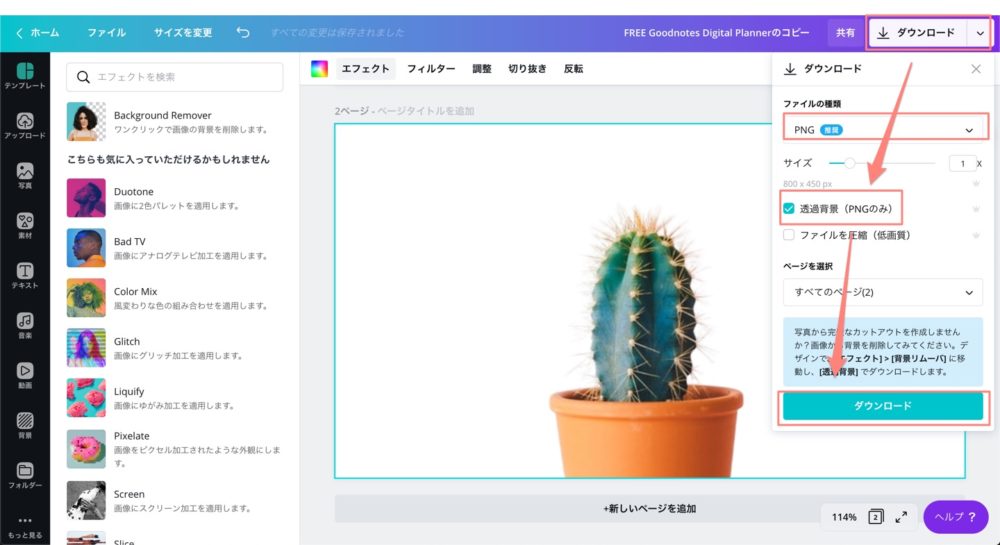
画像を回転させる
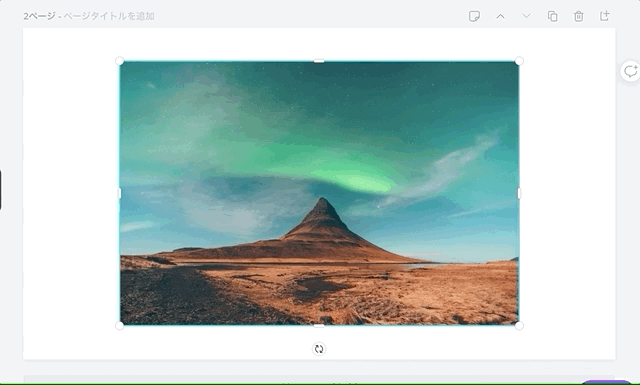
グリッドを使う
グリッドを使うと、写真が綺麗に表示できます。
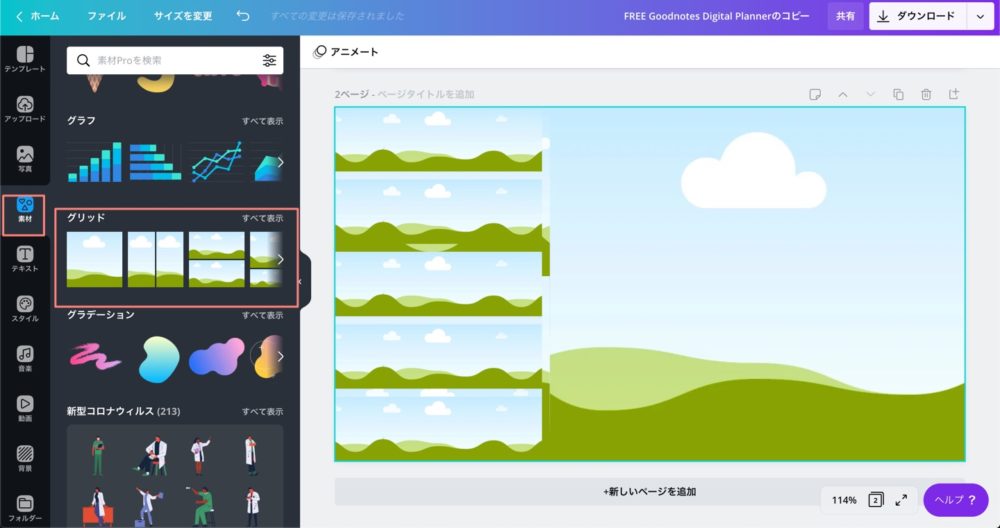
写真を配置したい部分までドラッグ&ドロップします。
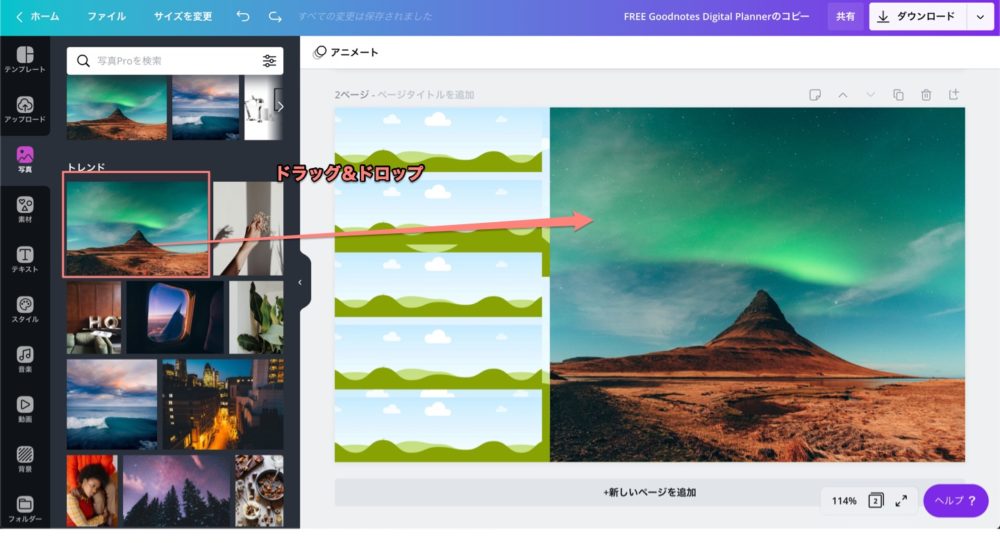
アニメーション画像にする
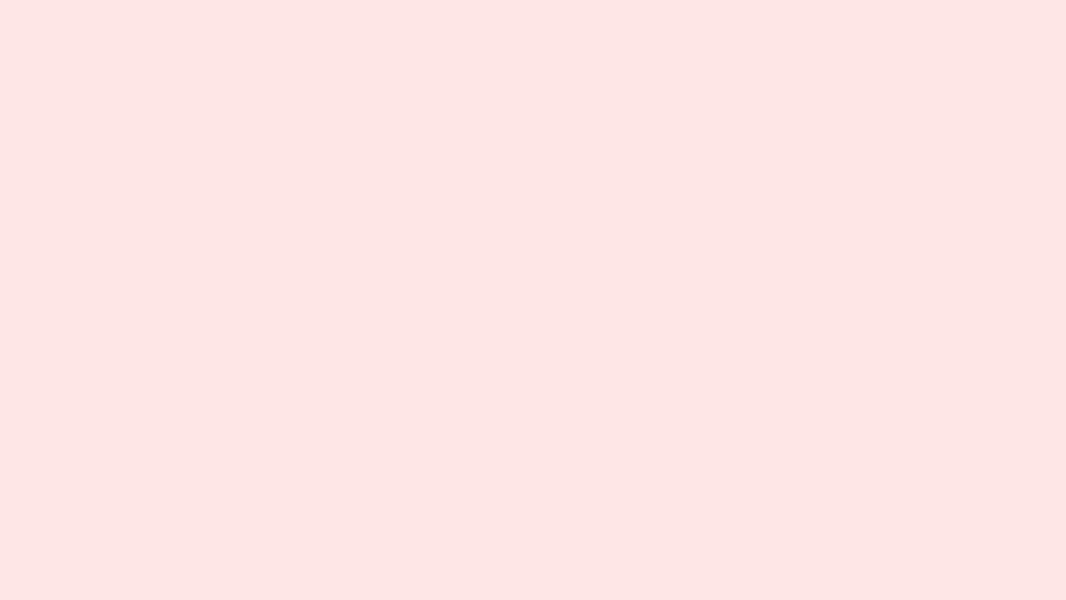
アニメート機能を使えば、静止画も目を引くアニメーションにすることができます。
アニメートにはいくつか種類があります。
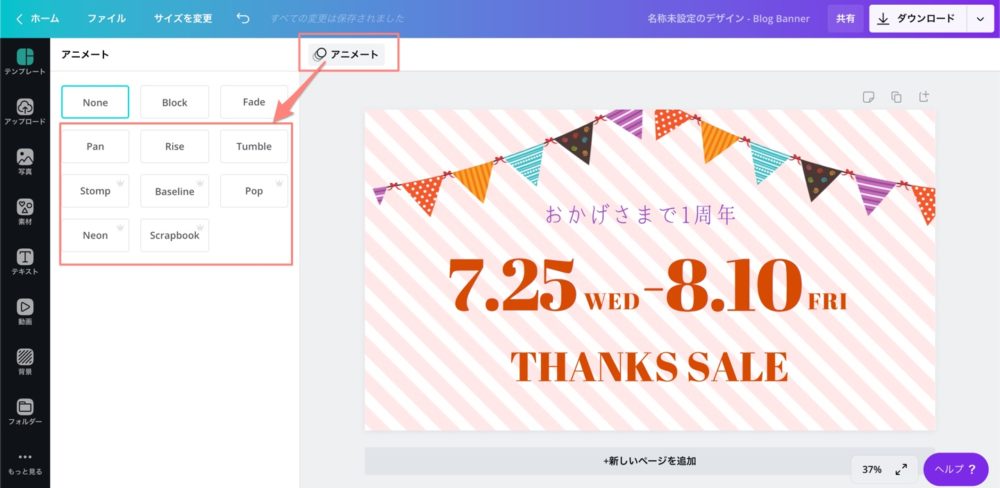
動画は、MP4またはGIFで動画を保存します。
GIFは動画というよりは、動く画像なので、数秒の短いものに向いています。ブログなど動画よりも文字がメインのメディアに適していると言えるでしょう。
まとめ
以上、Canvaで使える便利機能のまとめてみました。
Canvaは日々進化していっているので、今後もさらに便利な機能が追加されるはずです。
現在は画像だけでなく、動画編集にも力を入れているようなので、そこらへんも今後楽しみです。
誰でも簡単にお洒落な画像が制作できるCanvaを、是非試してみて下さいね!
>>関連記事:【徹底解説】Canvaは無料?商用利用OK?使い方とCanvaProとの違い



