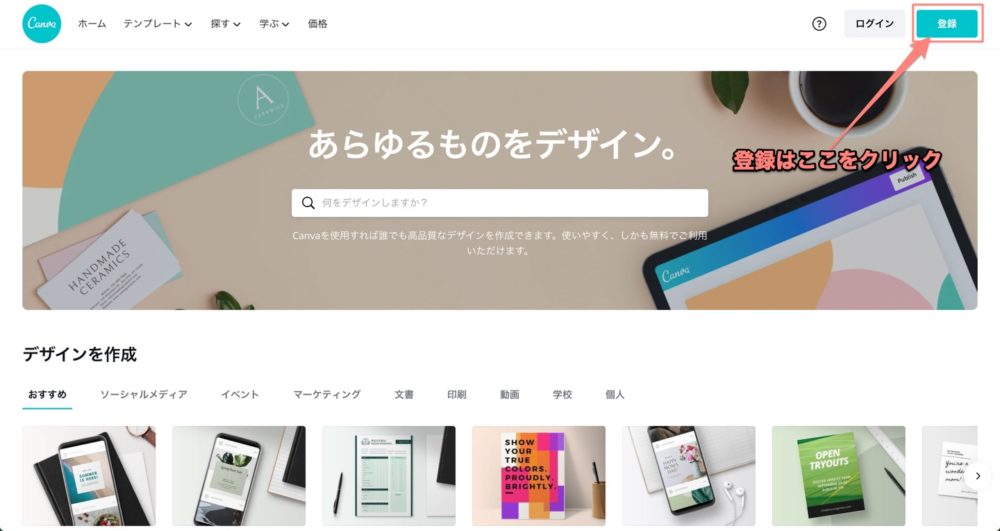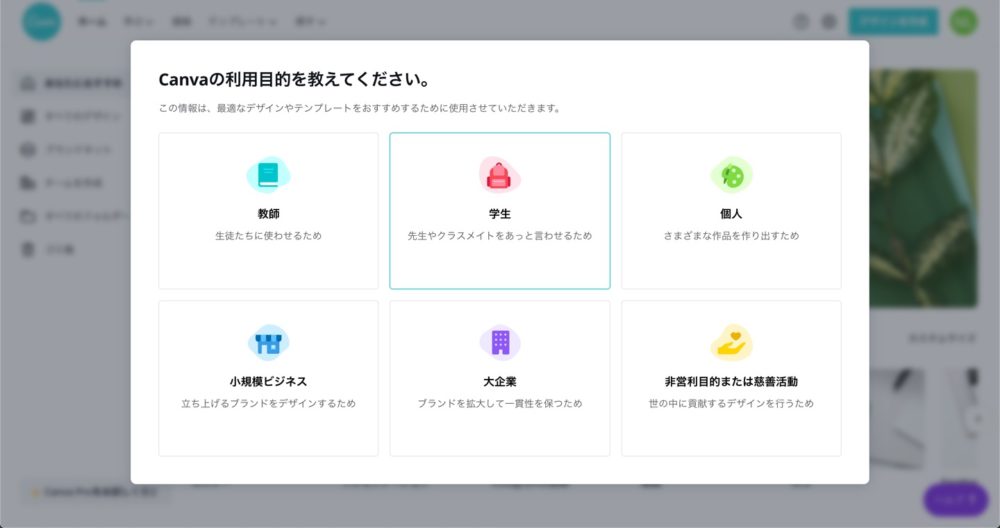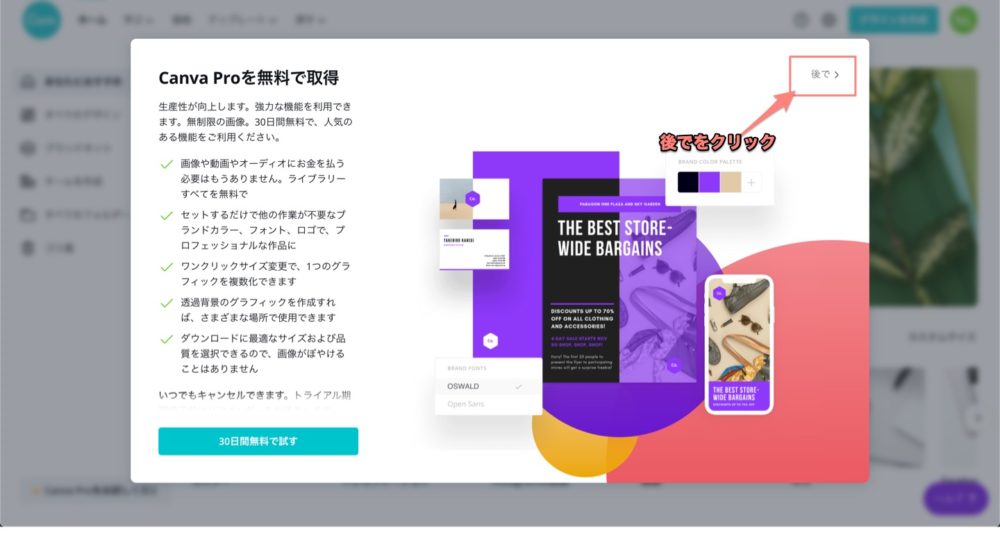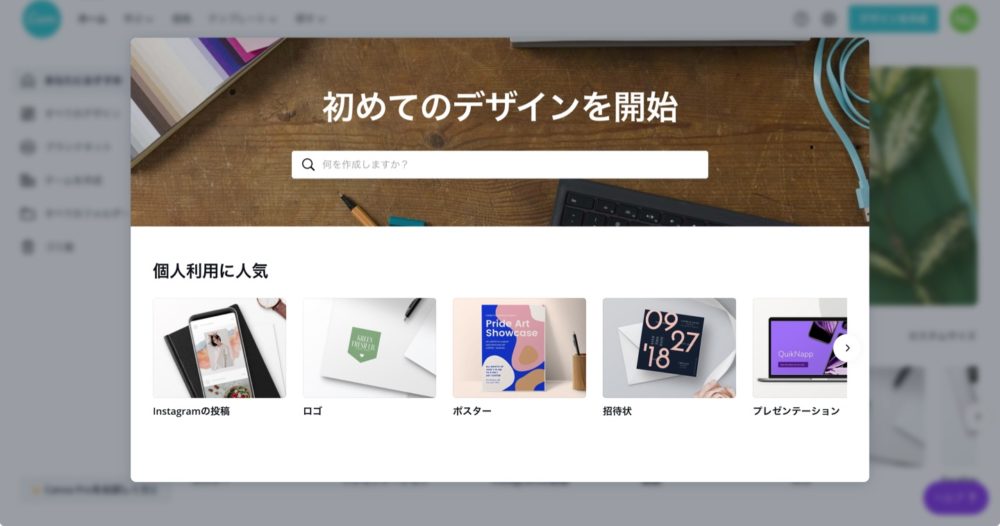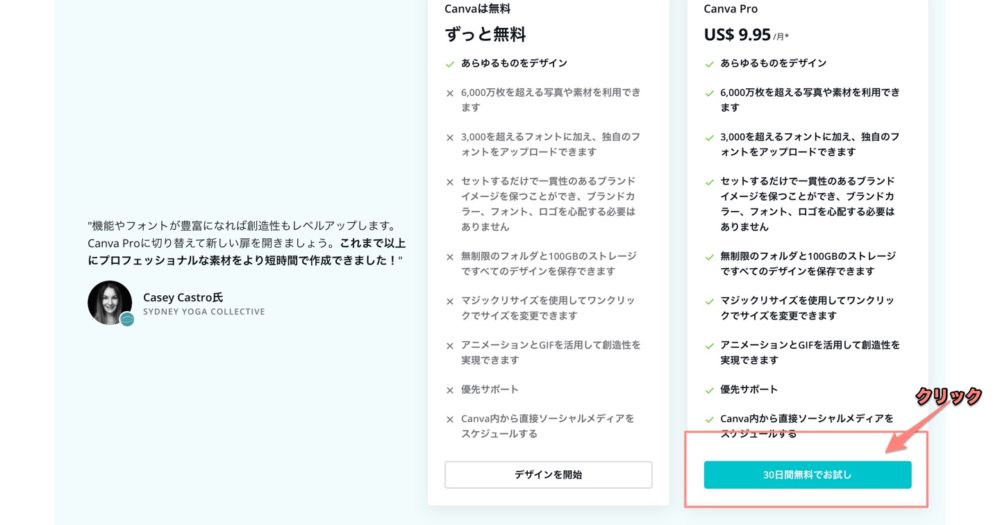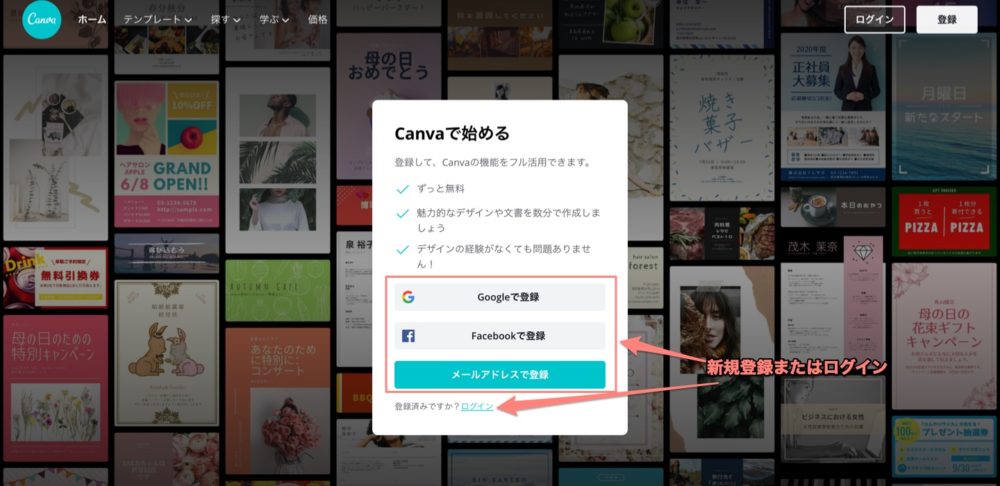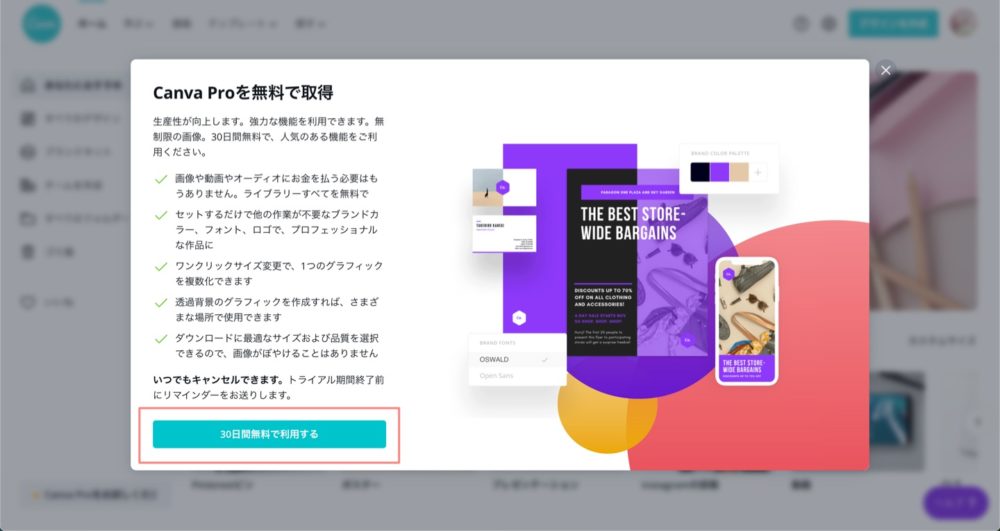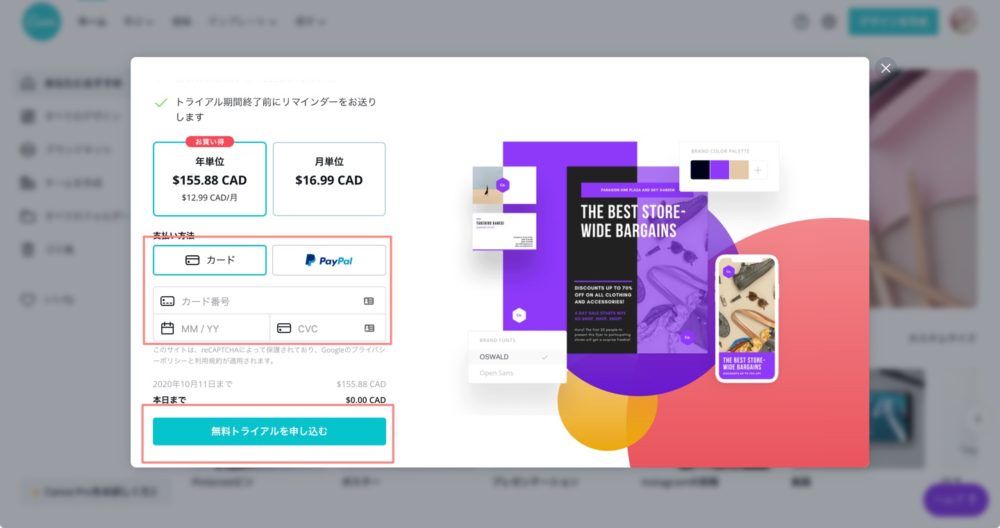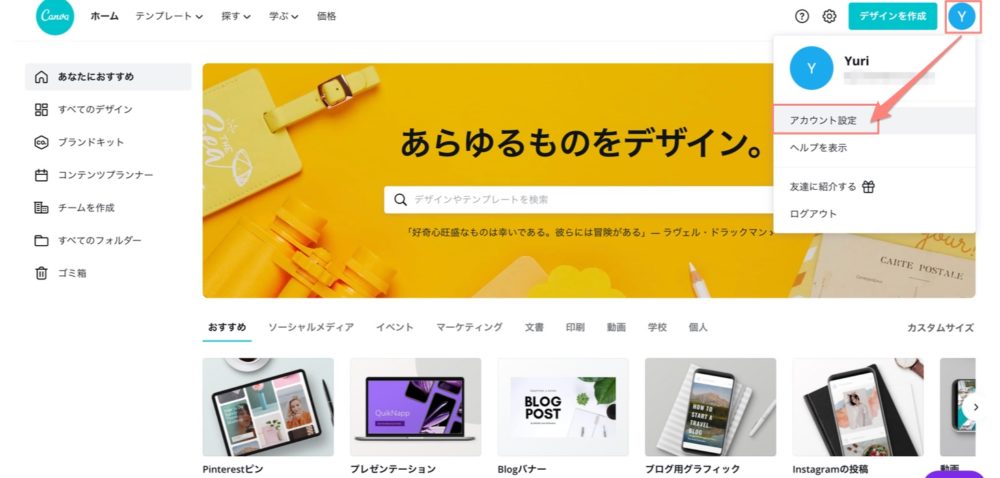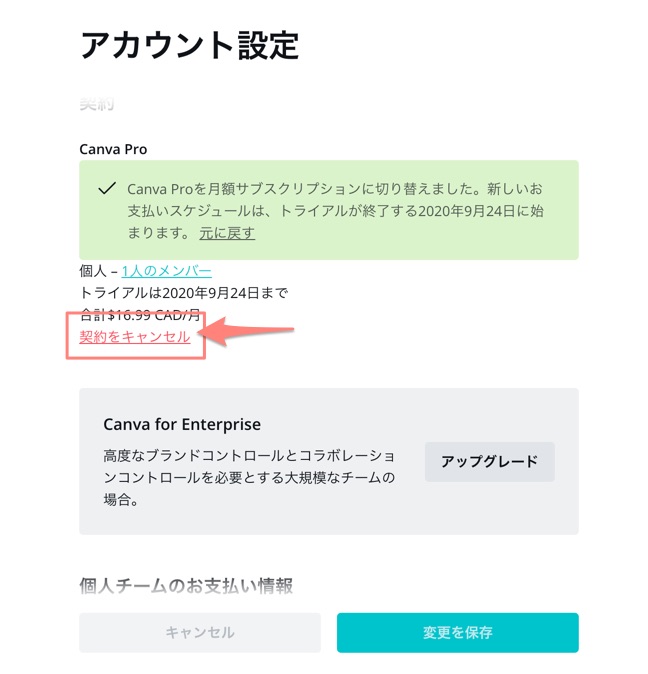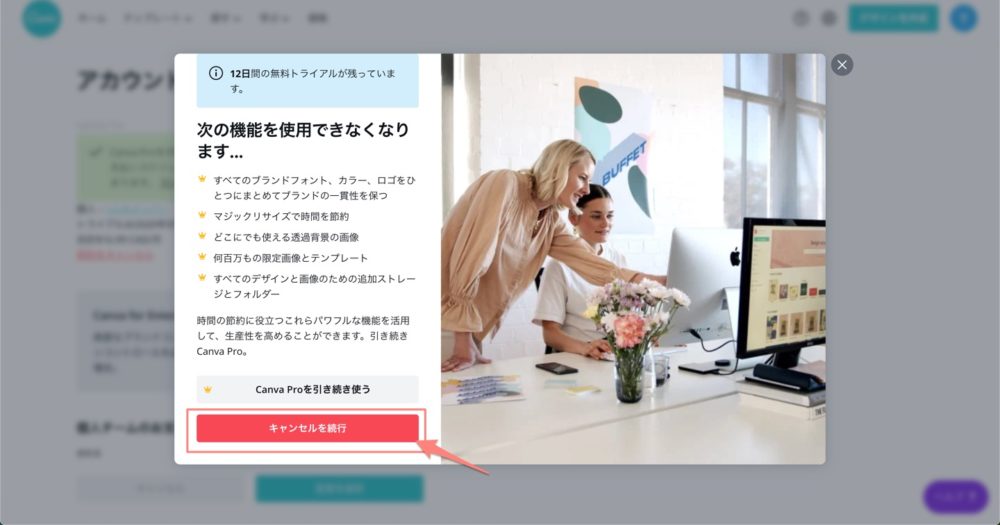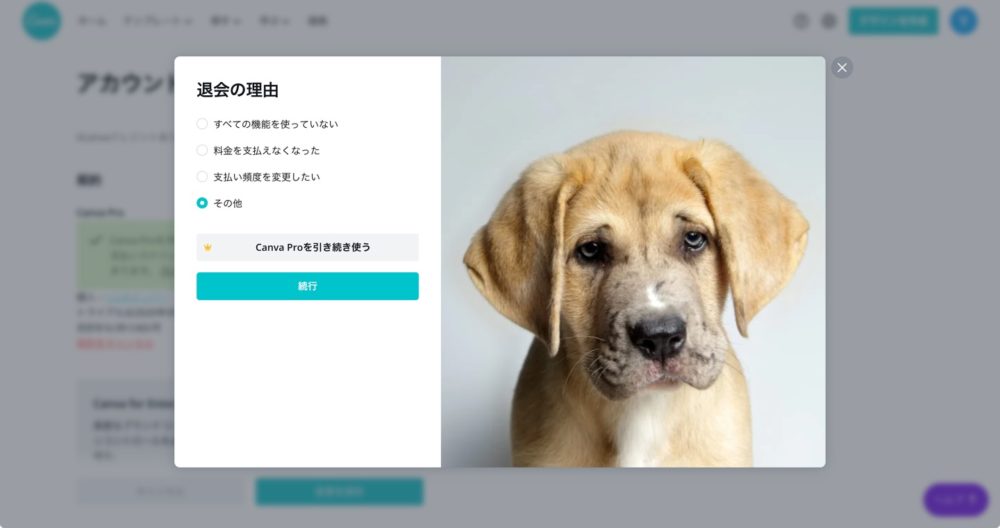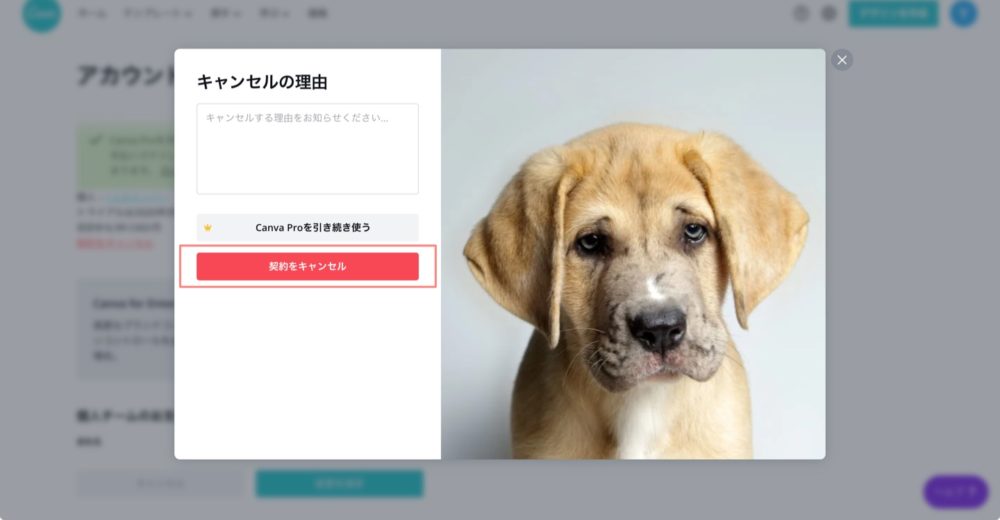「Canvaはずっと無料で使えるの?Canvaではどんなことができるの?」
「商用利用したり印刷できたりするの?」
「無料と有料のCanva Proでは何が違うの?」
今回はCanva利用暦3年以上ある筆者が、そんな疑問にお答えしていきます。
Canvaはオーストラリア生まれの、バナーやアイコンSNSの画像などが作成できる無料デザインツールです。
Photoshopなしでも簡単に、そしてプロのようにお洒落な画像を作ることができるので、今大注目のデザインツールサービスです。
- 現在Canvaでは基本的な機能はずっと無料で利用できる(ただし一部機能は有料のProのみ)
- Canvaの無料素材を使えば無料版でも商用利用が可能
- Canva Proでは有料素材が使い放題・無料版にはない機能も使える
Canvaは無料それとも有料?商用利用可?
Canvaは基本的な機能や無料素材のみ利用であれば、個人・商用利用することができます。無料素材のライセンスについては後ほど説明します。
- SNS画像やバナーなどグラフィックデザイン
- 招待状、チラシ、名刺やパンフレットなど印刷にも向いている
- グラフも作成できるのでプレゼンテーション用にパワーポイントのような使い方もできる
- 簡単な動画制作もできる
- 日本語あり&日本語フォントもたくさん用意されている
Canvaでは次のようなものが作れます。
- SNS画像
- バナー
- 履歴書
- ロゴ
- ポスター
- はがき・招待状
- チラシ・パンフレット
- 名刺
- コラージュ
- インフォグラフ
Canvaではすでにデザインができているテンプレートが豊富です。テンプレートを使えば、誰でも簡単に時短でプロのようなデザインに仕上がります。
ただし、テンプレートを使って有料素材が含まれている場合は、もちろん有料となるので注意が必要です。
とはいえ有料素材が含まれていたら、ダウンロード時に必ず確認されるので、勝手に請求されるということはまずないです。
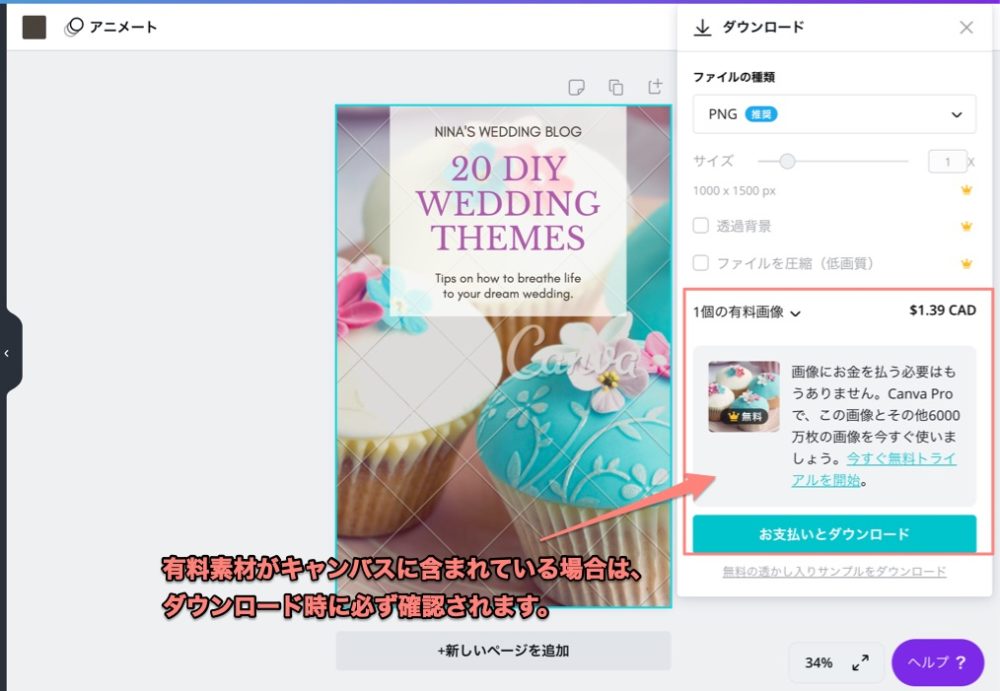
Canva登録する方法
Canvaは無料ですぐに登録&利用することができます。
- STEP1
Canvaの公式サイトへ移動して、「登録する」をクリックします。

- STEP2
GoogleまたはFacebookのアカウント、またはメールアドレスを使って登録することができます。
- STEP3
Canvaの利用目的を選択します。

- STEP4
「後で」をクリックします。
最初の間はとりあえずCanvaがどういうものなのかを知ることが大切なので、有料プランに最初から切り替える必要はありません。

- STEP5
登録はこれで完了です。早速デザインを開始してみましょう。

【超簡単】Canvaの基本的な使い方
Canvaは直感的に操作しやすいので、初心者の方でもすぐに慣れるかと思います。
テンプレートを選ぶ
何から初めて良いか分からない!という場合はテンプレートを使うことをオススメします。
テンプレートはすでにデザインが出来上がっているので、それを枠組みとして使います。
テンプレートそのまま使っても良いし、自分が用意したテキストや画像に入れ替えれば、あっという間にオリジナルの画像が完成です。
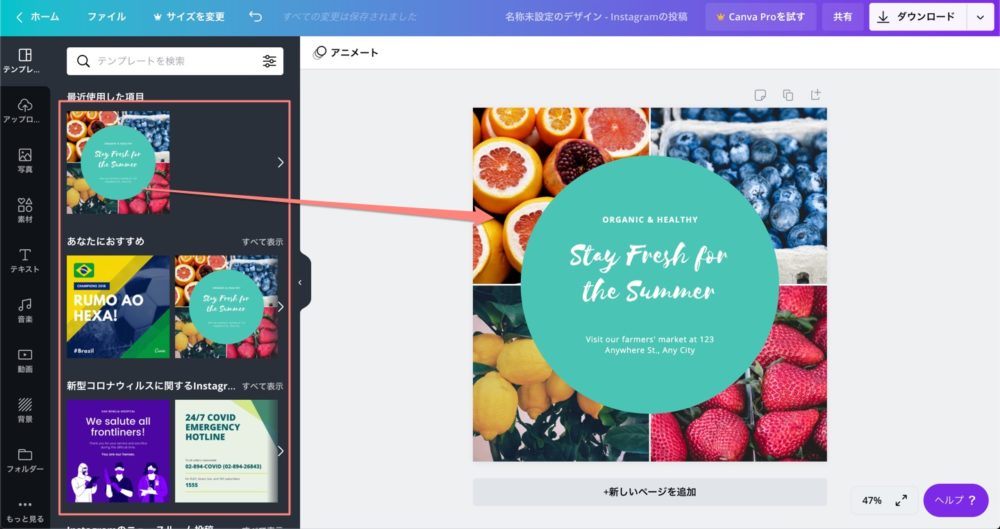
テキストを追加・変更する
テキストから好きなテキストスタイルを選びクリックします。
クリックするとキャンバス上にテキストボックスが追加されます。
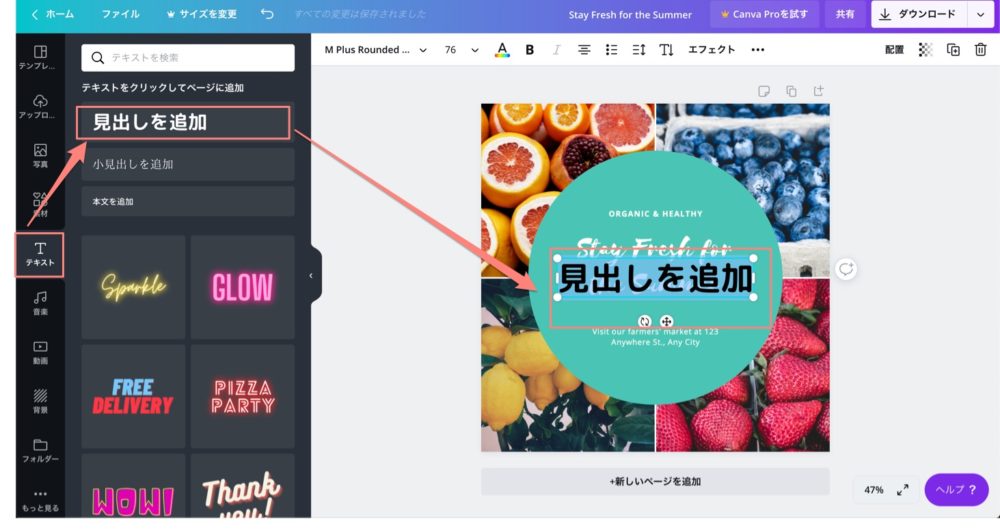
上のツールバーからフォントスタイル、文字の大きさ、色などが変更できます。
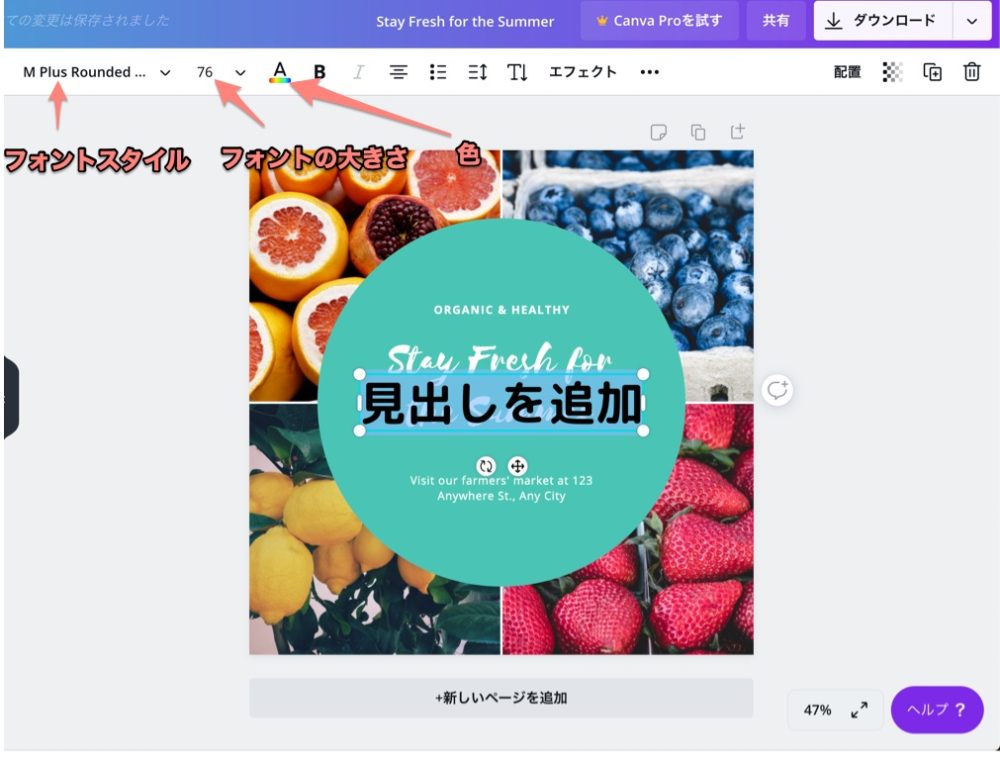
テキストを再度編集したい場合は再度テキストボックスを選択クリックすると、変更できます。
自分で用意した画像をアップロードする
ドラッグ&ドロップすれば簡単にCanvaに画像をアップロードすることができます。
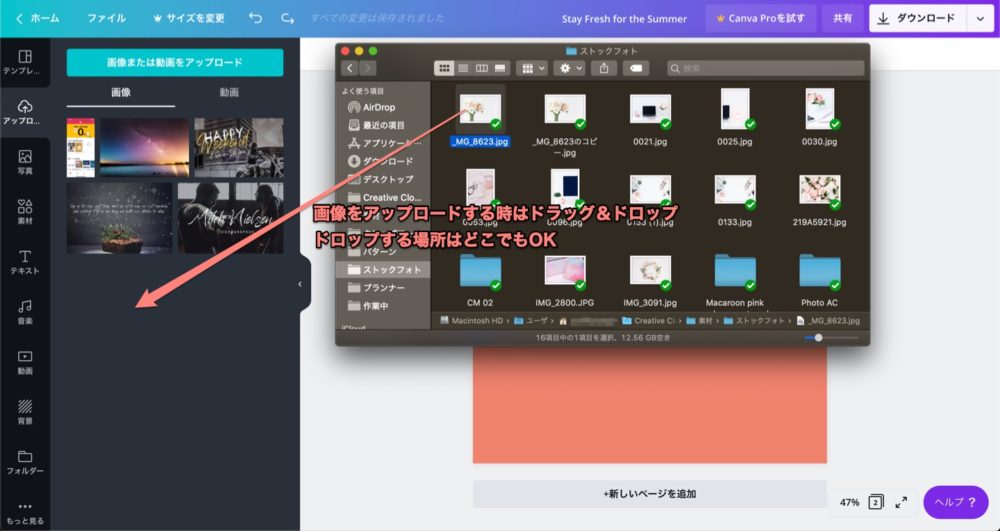
またCanvaでは、ネット上でコピーした画像をそのままキャンバス上に貼り付けられることもできます。
画像をキャンバスに挿入する
画像をクリックするだけでキャンバスに挿入されます。
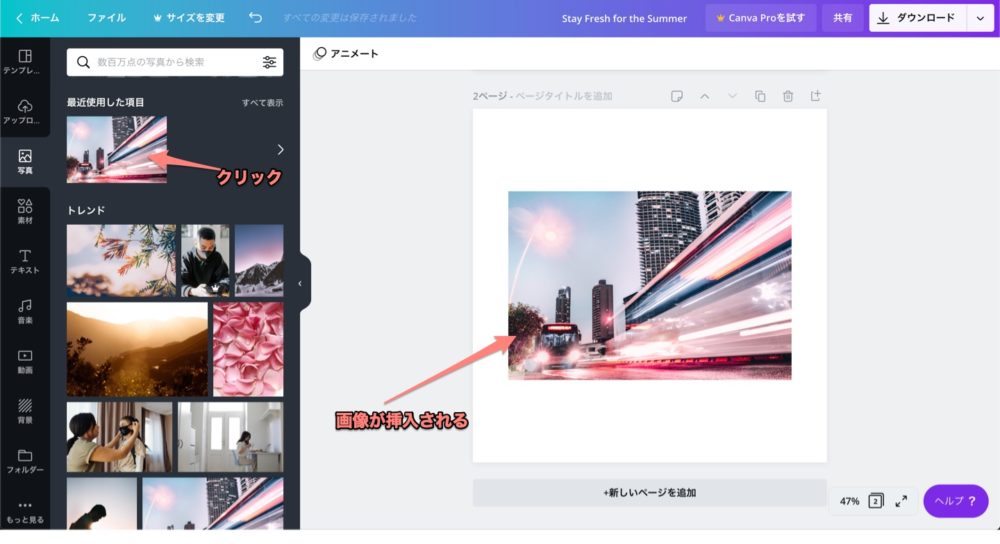
背景を画像にする
写真をキャンバスいっぱいにして、背景画像として使うこともできます。
画像をドラッグしたまま、キャンバスの縁にカーソルを合わせてドロップしてみて下さい。
そうすると、そのまま背景にすることができます。
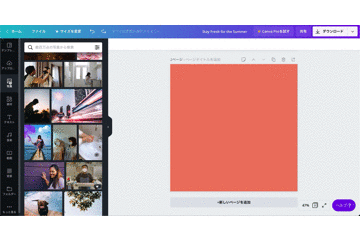
ダウンロードと印刷方法
作成した画像ををダウンロードするには、右上の「ダウンロード」のボタンをクリックします。
ウェブ上で使う場合はPNGまたはJPG、印刷にはPDFがオススメです。
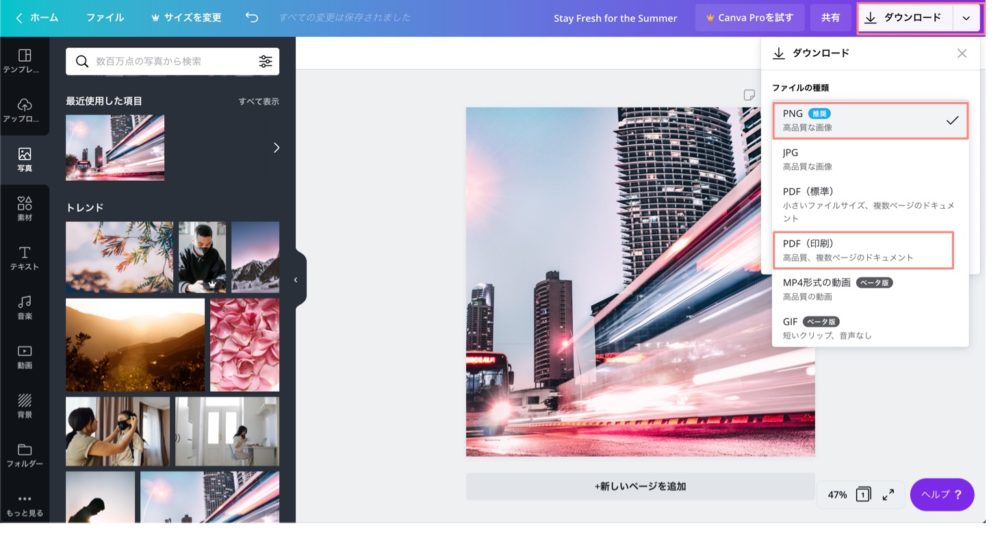
ダウンロードをクリックするとダウンロードすることができます。
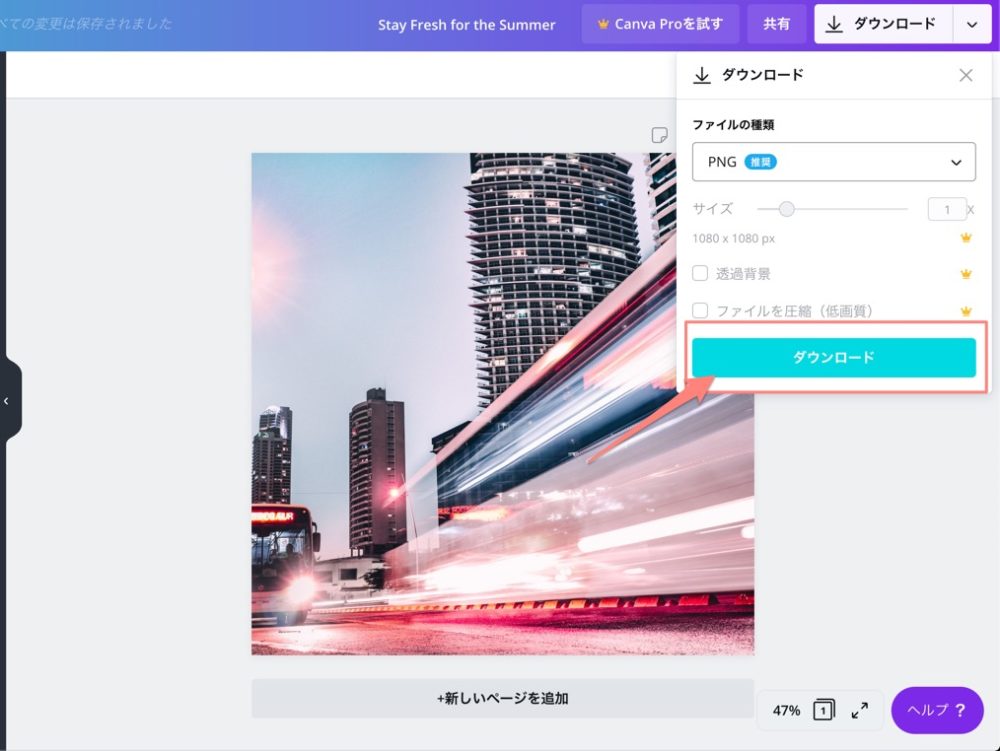
もっとCanvaでできることについて知りたい方は、Canvaで使える小技をこちらの記事で紹介しています。

Canvaは無料版でも商用利用できる?
Canvaでは、無料版でも商用利用することができます。
日本語版では次のように無料素材のライセンスが記載されています。
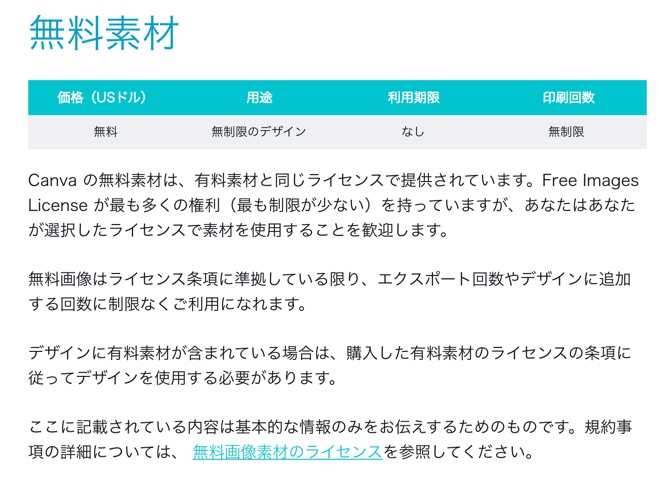
日本語で分かりやすく書かれてはいるのですが、ざっくりしすぎてこれだけだと少し不安ですよね。
英語版ではもっと詳しく書かれているので、そちらも併せて確認していきましょう。
Canvaの無料素材の利用規約
これから紹介する規約内容は、ざっくりと翻訳したので、あくまでも参考程度にお願い致します。今後規約は変わる可能性があるので、その時々で必ず自分で規約をチェックして下さい。
次の項目は、Canvaで許可されている使用方法です。
- All free media on Canva can be used for free for commercial and noncommercial use.
- If a photo, icon, music track, video or other media contains an identifiable person, place, logo or trademark, please ensure you check the source or contact us if you’re unsure. We can’t guarantee that any free media have the appropriate releases for commercial use.
- Attribution is not required but always appreciated.
- You can be creative and edit the media as you like.
*リリースがあるというとは、第三者の著作権物が写真に写っている場合、その著作権所有者に写真の使用許可をもらっているということです。
Canvaでは、無料素材おいての商用利用のリリースについては保証できないと書かれているので、人やブランドのロゴなどがはっきり写っている写真を商用利用する際は、注意が必要です。
次にCanvaの無料素材使用にあたり禁止されている行為です。
- Identifiable people may not appear in a bad light or in a way that is offensive.
- Don’t sell unaltered copies of a photo, music or video file e.g. don’t sell it as a stock photo, music or video file, poster, print or on a physical product without adding any value.
- Don’t imply endorsement of your product by people or brands.
- Don’t redistribute or sell the stock media on other stock media platforms.
Canvaでロゴを作成する時の注意点
Canvaではロゴのテンプレートも豊富にあり、誰でも簡単に作成することができます。
しかし、Canvaの素材を使ったロゴは、商標にすることはできないので注意です。
他のロゴと似通ったものは商標にできません。ロゴを商標にする場合は、お客様ご自身または直接外部に制作を依頼して作成された素材のみをご利用ください。
Canvaの画像ライブラリの素材は無料または有料のいずれであっても、ロゴには使用できません。ただし、基本的な図形、線、既製のロゴレイアウトやレイアウト内の素材はロゴにご利用いただけます。Canvaにアップロードした独自の素材を利用してロゴを作成することもできます。
以上の点に気をつけて使用すれば、基本的には大丈夫でしょう。
使用の際に分からないことがあれば、Canvaに問い合わせることをオススメします。
Canva Proの価格は?無料トライアルを使ってみよう
Canvaでは、無料版と有料のCanva Proのプランが用意されています。
Canvaは無料で利用することができますが、これ良いなー!と思った素材ほど有料であることが多いです。
Canvaを頻繁に使う方であれば、有料のCanva Proへプランを変えると時短になるのでメリットが大きいです。
- 6,000万枚を超える写真などの素材を利用できる
- 3,000を超えるフォントに加え、独自のフォントをアップロードできる
- 無制限のフォルダと100GBのストレージ
- ワンクリックでサイズを変更できる
- アニメーション・GIFがもっと使える
- 優先サポート
- Canva内から直接SNSに予約投稿することができる
| Canva Proの価格 | |
| 年間一括払いの場合 | US$119.40(約12,674円) 月額にするとUS$9.95(約1,056円) |
| 月払い場合 | US$12.95(約1374円) |
Proにする魅了はなんといっても6000万点以上の素材が使えること!
ちなみに有料素材で有名なAdobeStockでは一番使いやすいお手頃なプランでも、写真10枚で月3,480 円です。そこに月額980円のPhotoshopが加われば、月に約4500円かかります。
そう考えると、月1000円ちょっとで、素材もデザインツールも全て含まれているCanvaProにアップグレードする価値は十分にあります。
それに、毎回、無料の素材だけを探すのは時間がもったいないです。
CanvaProは低価格で素材が使い放題、さらに時短にもなり、手間とストレスも減るので、基本的に失敗はないです。
無料でCanvaProをトライアル利用する方法
今ならCanvaProを初めて使う方は、無料期間として30日間トライアルを試すことができます。(無料のトライアル期間中に解約することも可能です。)
- STEP1Canvaへ移動する
- STEP2ログインまたは新規登録する
すでにCanvaのアカウントを持っている場合はログイン、または新規登録をします。
*すでにログイン済みの場合はSTEP3へ進みます。

- STEP3
30日間無料で利用するをクリック

- STEP4支払い情報を入力する
クレジットカードまたはPayPalの情報を入力します。
最後に「無料トライアルを申し込む」をクリックして完了です。
支払い情報を入力しますが、最初はお試し期間なのですぐには請求されません。なので、年単位でも月単位のどちらを選択してもOKです。
また、お試し期間終了前に解約すれば一切請求されることはないです。(ただし解約し忘れてしまうのが不安な場合は、月単位を選択するのがおすすめ)
ちなみに、お試し期間終了前にリマインダーメールが届くので、安心です。

CanvaPro無料トライアルの解約方法
無料期間で試してみて、継続を望まない場合でも、簡単に解約することができます。
- STEP1
Canvaにログインしたホームページから、自分のアイコンをクリックし、アカウント設定をクリックします。

- STEP2
「支払いとチーム」>「契約」>「契約をキャンセル」をクリック

- STEP3
「キャンセルを続行」をクリック

- STEP4
退会の理由を「その他」に選択し、「続行する」をクリック

- STEP5
「契約をキャンセル」をクリックして解約します。

ということで、解約もかなり簡単にできます。
まずは30日間試してみて、微妙だなあと思えば、すぐに解約しちゃってOKです。
ということで以上、Canvaの基本的な使い方と、Proとの違いを解説してみました。
ここで紹介していること以上に、Canvaでできることはたくさんあります。
もっと詳しく知りたい方は、Canvaの便利機能まとめをどうぞ。
ブログ運営している方で、Canvaでアイキャッチ画像の作り方が知りたい方は、Canvaでブログのアイキャッチ画像を作る方法も是非チェックしてみて下さい。
ではまた。