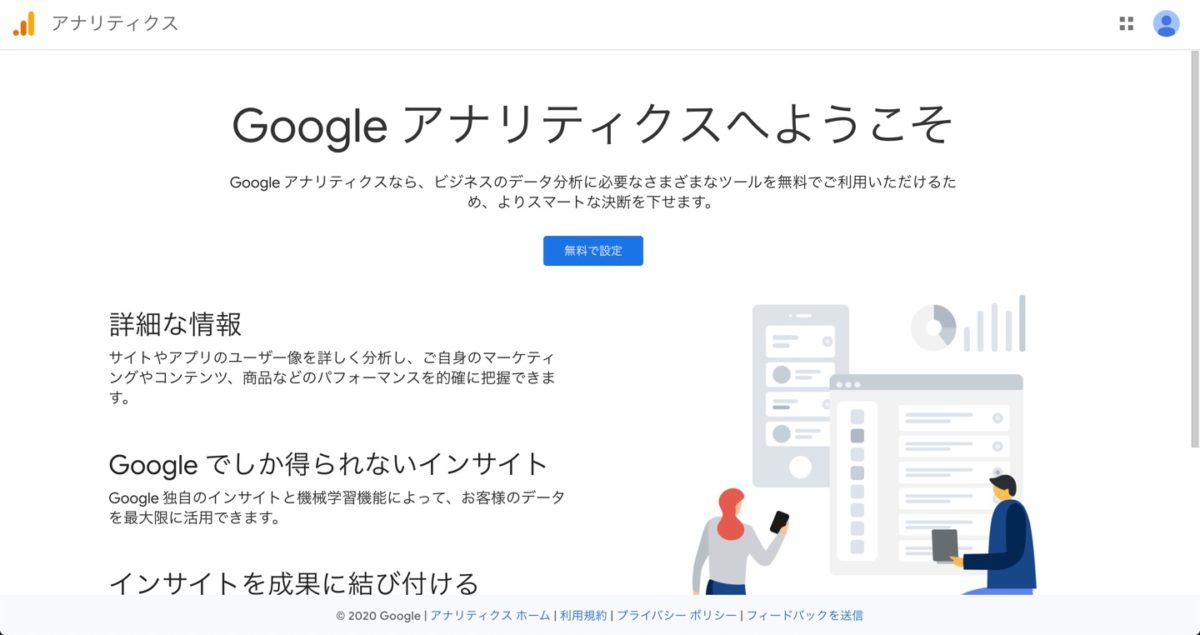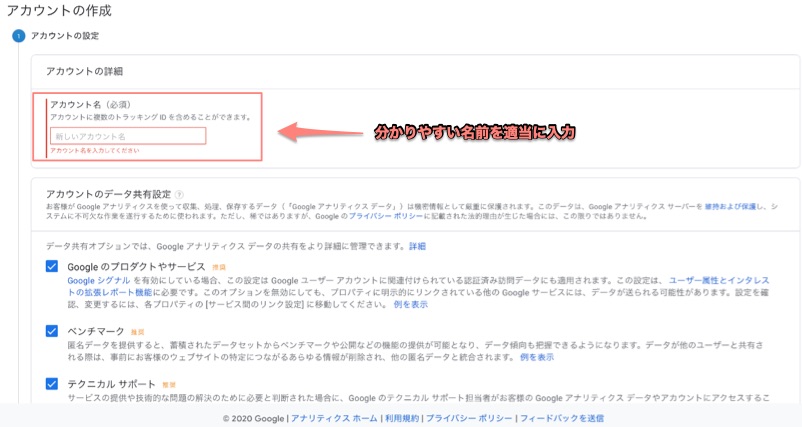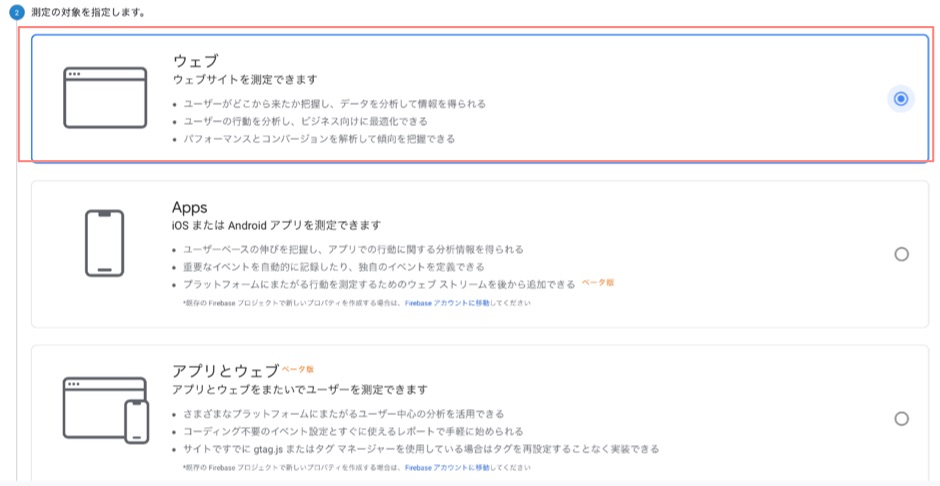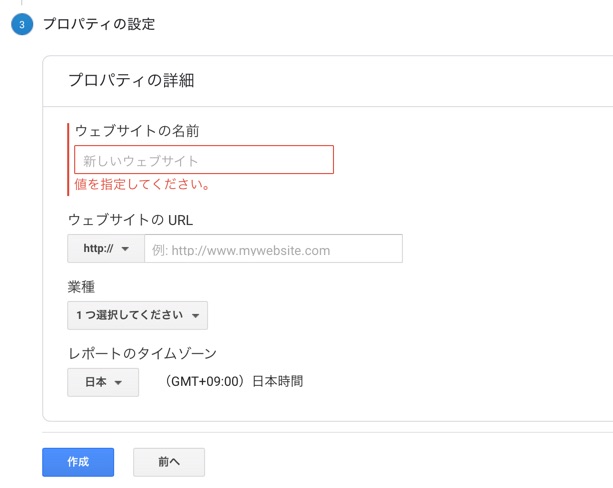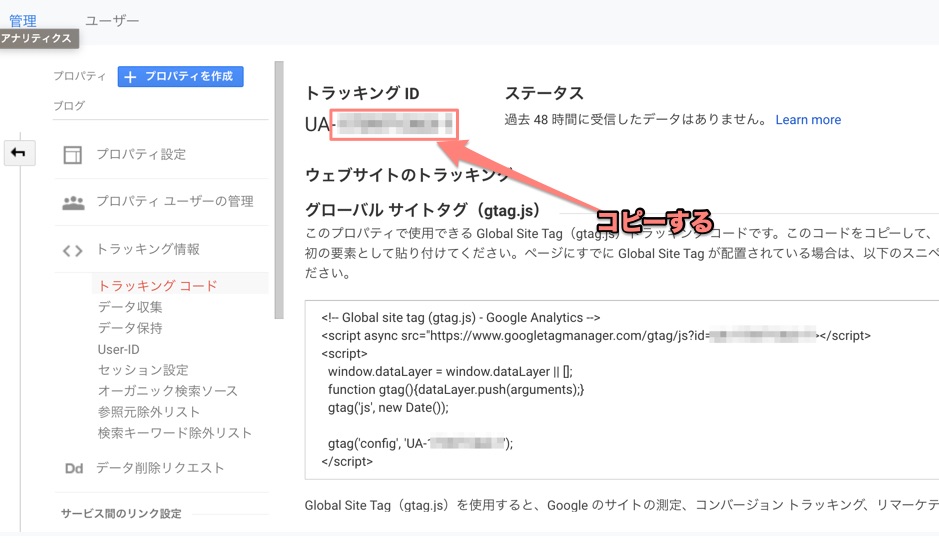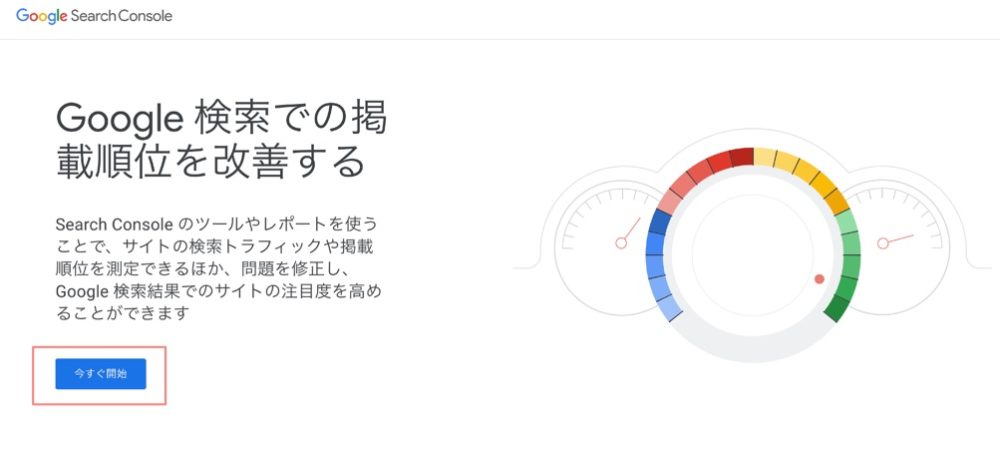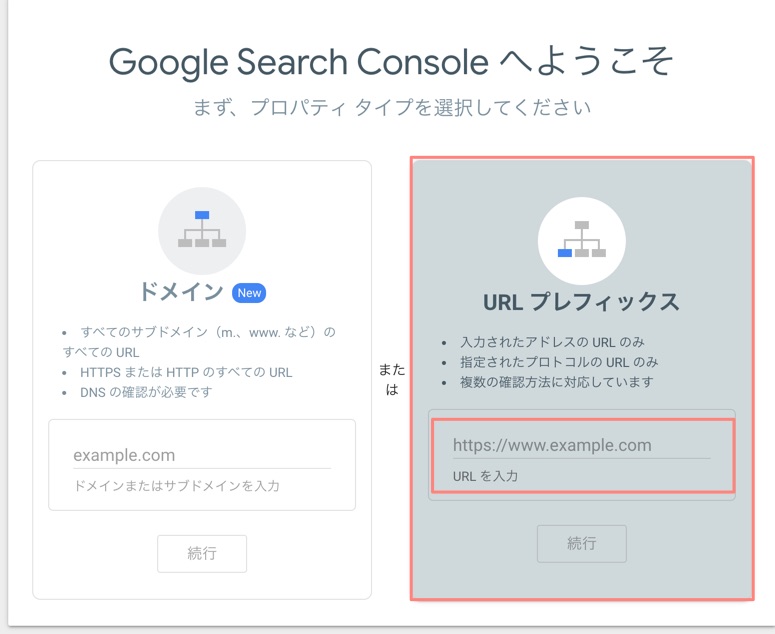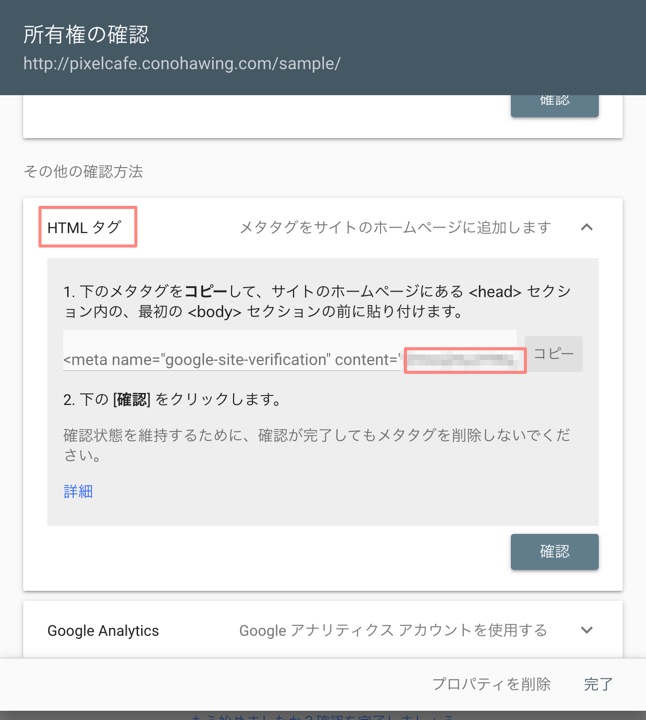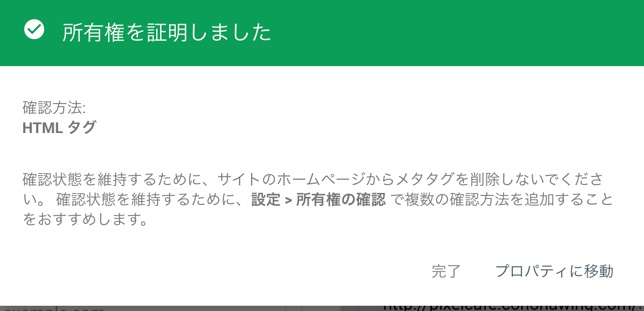Googleアナリティクスとかサーチコンソールって何?サイトに必要なの?どうやって設定するの?
今回はこんな疑問について答えていきます。
アナリティクスとかサーチコンソールとかって、名前だけ聞くと難しそうに聞こえますが、設定の手順はとても簡単です。
今回はCocoonを例として紹介しますが、ほとんどの手順は他テーマでも一緒です。
Google Analyticsの設定方法
Google Analyticsとは、完全無料で利用することができるアクセス解析ツールです。
例えば、一定期間にどれだけのユーザーが自分のサイトに訪れたのかを確認することができます。サイト運営には、必ず必要なツールなので最初に設定をしておきましょう。
- サイトにどれだけの人が訪れたかなどのアクセス数を確認することができる
- ユーザーがどの地域から観覧したのかが分かる
- リアルタイムで何人のユーザーがサイトを観覧しているかが分かる
- ユーザーの使用デバイス・ブラウザなども細かく分かる(スマホかPCかなど)
では早速はじめてみましょう。
- STEP1
- STEP2
最初に「アカウント名」を入力します。自分にとって分かりやすい名前で大丈夫です。(ブログ名やブログのURLでもOK)
次へをクリックします。

- STEP3
次に測定の対象を指定します。ブログサイトなのでウェブを選択します。

- STEP4
次にウェブサイトの名前とウェブサイトのURLを入力します。
業種はサイトのテーマに一番合っているものを選べばOKです。
タイムゾーンが合っているかを確認して、作成ボタンをクリックし、表示された利用規約の同意ボタンをクリックします。

- STEP5
すると次のようなページが表示されるので、トラッキングIDをコピーします。

Cocoonテーマを使用している場合
WordPress管理画面 → Cocoon設定→ アクセス解析・認証 → Google Analytics設定
先ほどコピーしたIDをペーストして保存で完了です。
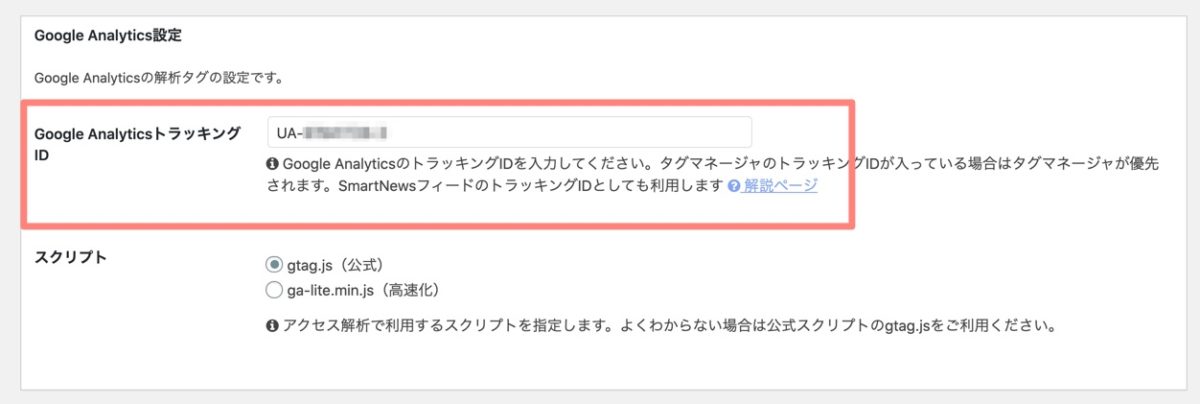
Googleサーチコンソールの設定方法
次にGoogleサーチコンソールの設定をしていきます。こちらも完全無料で利用することができます。
- サイトページの検索順位を知ることができる
- 訪問者がどのようなキーワードを検索してサイトに訪れたかが分かる
- STEP1
- STEP2
ドメインとURLプレフィックスの2つがありますが、後でGoogleAnalyticsと連携したい場合は、URLプレフィックスで登録するのをオススメします。
サイトのURLを入力→続行ボタンをクリック

- STEP3
次に所有権の確認が表示されます。
HTMLタグのcontent=”〇〇”の〇〇の部分だけをコピーします。
このページはこのまま開いておいてください。

コピーしたら、自分のサイトのワードプレス管理画面へ移動します。
WordPress設定→アクセス解析・認証→GoogleSearchConsole設定
先ほどコピーしたものを、以下にペーストして保存します。

- STEP4
サーチコンソールの画面に戻り、確認ボタンをクリックします。
これで設定は完了です。

これでGoogle関連の設定は完了です。
ワードプレスをインストールしたけど、何を最初に設定すれば良いか分からない!そんな方は、こちらの記事が必見です。