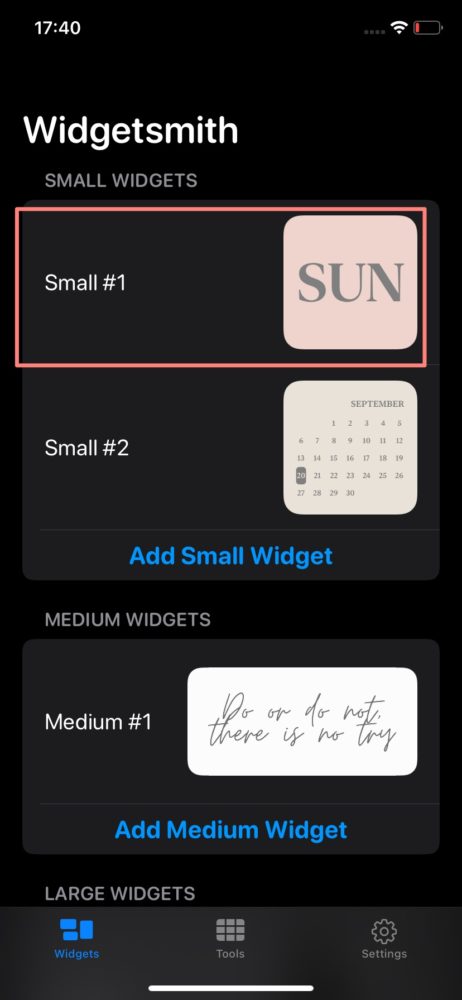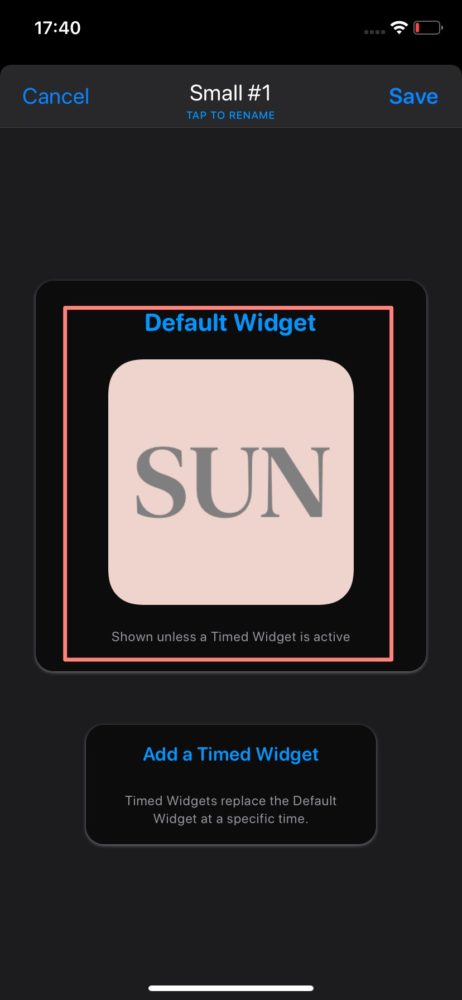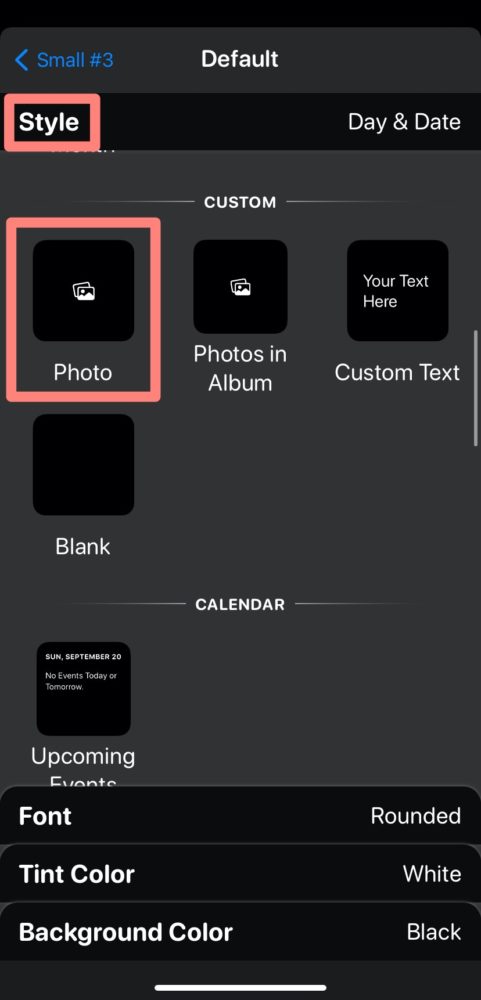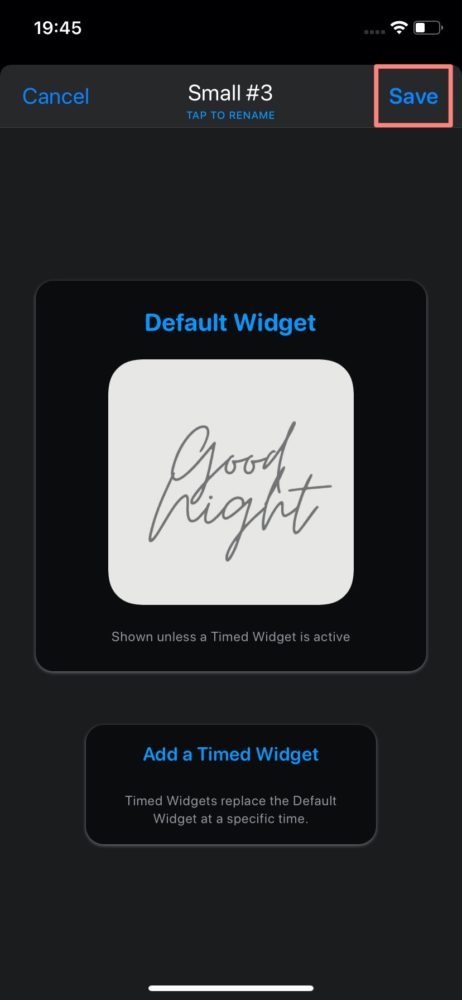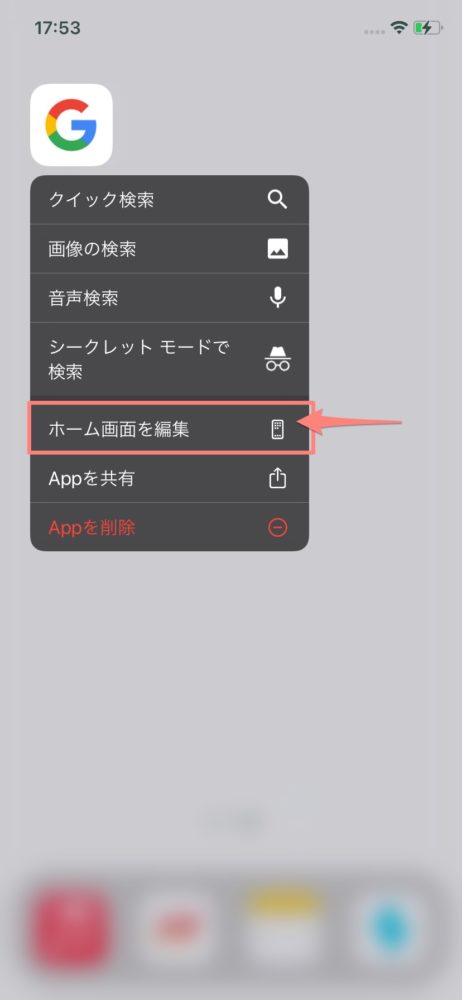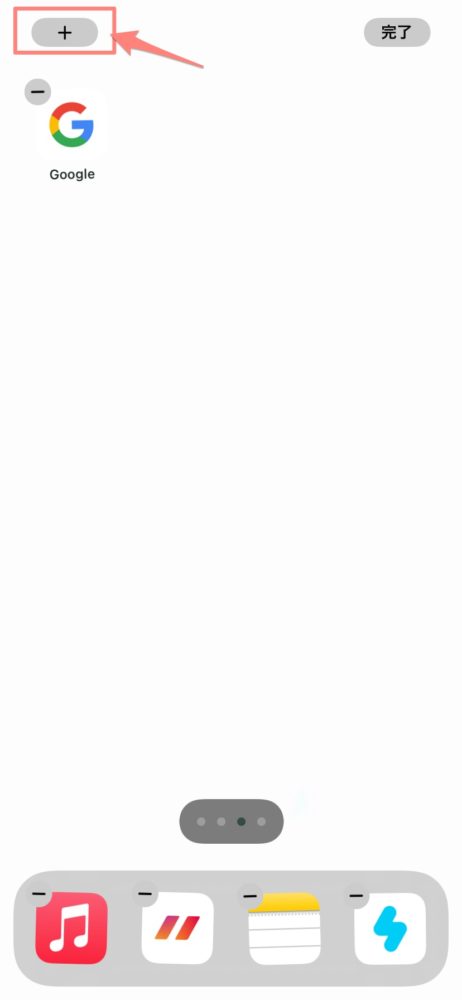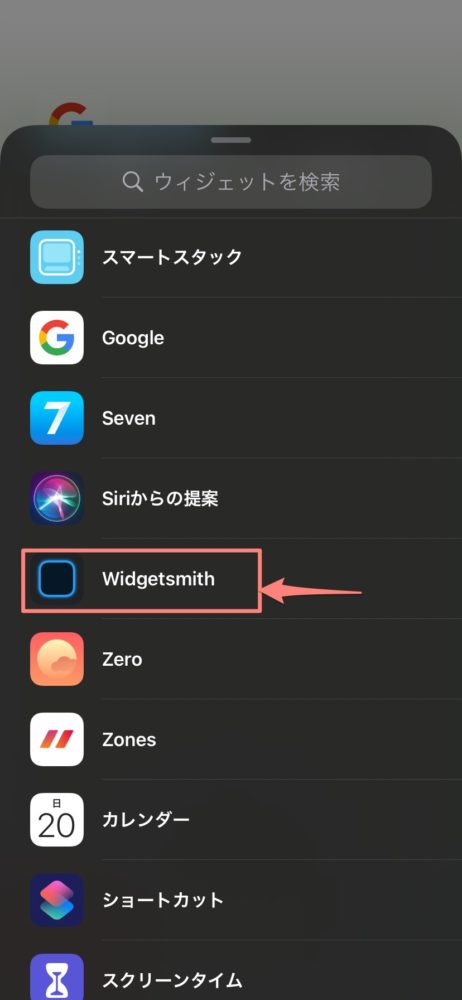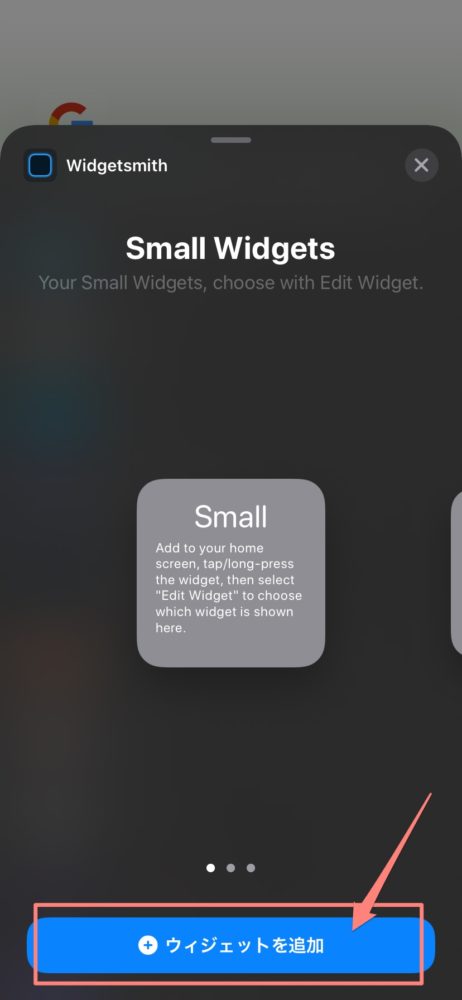iOS14が公式にインストールできるようになってから、ツイッターやインスタグラムで、お洒落で可愛いiPhoneホーム画面がたくさん公開されていますね!
今回はホーム画面を一気にお洒落に変えてくれるWidgetsmithというアプリを紹介します。
Widgetsmithでは、iOS14に対応したウィジェットを自分でカスタマイズすることができます。
- 写真
- カレンダー
- 時計
- リマインダー
- ヘルス(歩数計・アクティビティ)
- 日の出・日の入り時間/月齢/星座表
- 天気(有料)
- 潮見表(有料)
>WidgetsmithをAppStoreからダウンロードする
Widgetsmithでカスタム写真ウィジェットを作成する方法
>>ウィジェットではなくアプリアイコンの画像を変更するにはショートカットアプリがオススメ
- STEP1
今回は例として一番小さいサイズのウィジェットを作成します。
Small#1をタップしてみます。

- STEP2
「DefaultWidget」をタップ

- STEP3
Style > Custom >Photoから写真を選択します。
*Photos in Albumの場合は、選択アルバムの中からランダムに表示されます。

- STEP4
1つ前のページに戻ってSaveで保存します。

時計やカレンダーをカスタマイズする方法
時計やカレンダーなどは、フォントや色を変更することができます。
- Style:ウィジェットの種類
- Font:文字の種類
- TintColor:文字の色
- BackgroundColor:背景色
まずはStyleから使用したいウィジェットを選択して、下のタブから色やフォントを変更していきましょう。
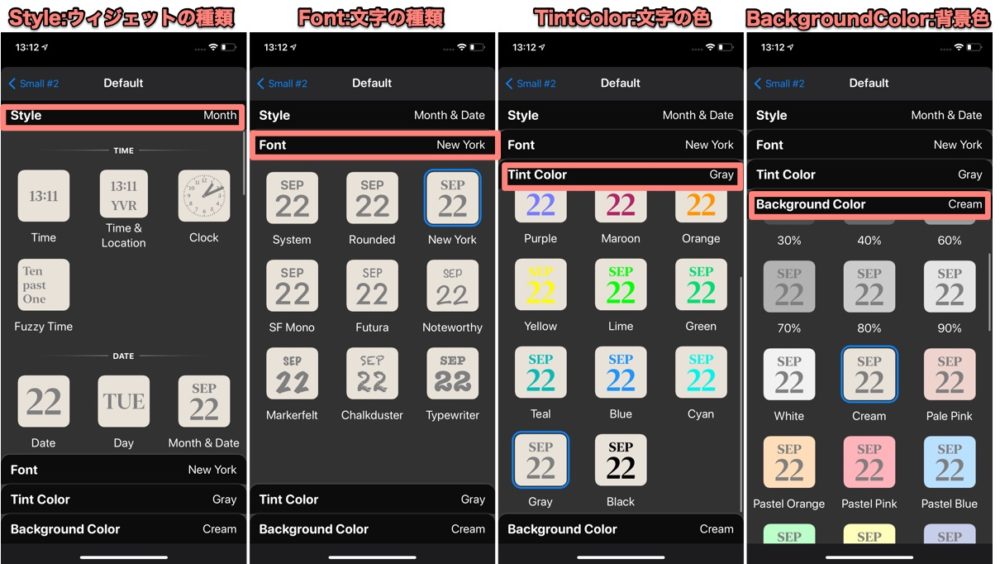
時間によって異なるウィジェットを表示する方法
時間によって表示するウィジェットを変更することができます。
朝だけはこのウィジェットを表示して欲しい場合などに便利です。
この機能は、「Add a Timed Widget」から設定することができます。
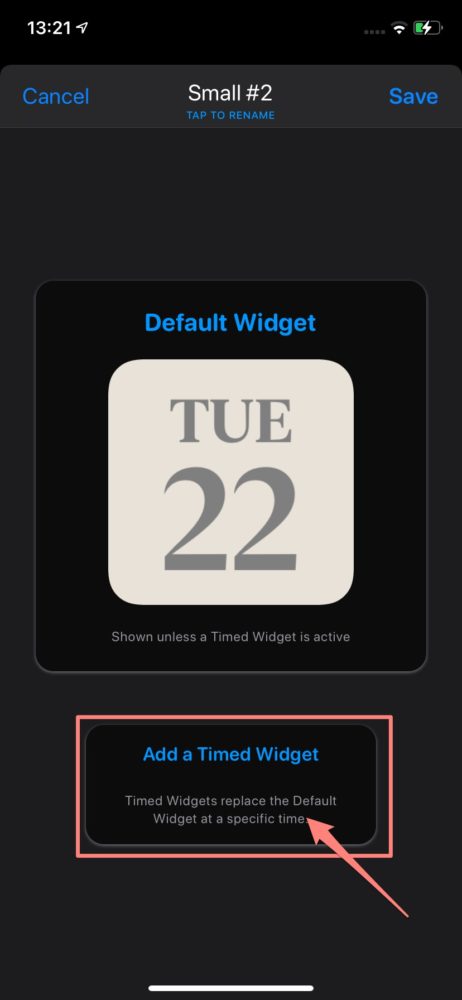
下の画像の場合は、朝の8時〜10時まで歩数が表示されるように設定されています。
何も設定されていない時間帯はデフォルト表示となります。
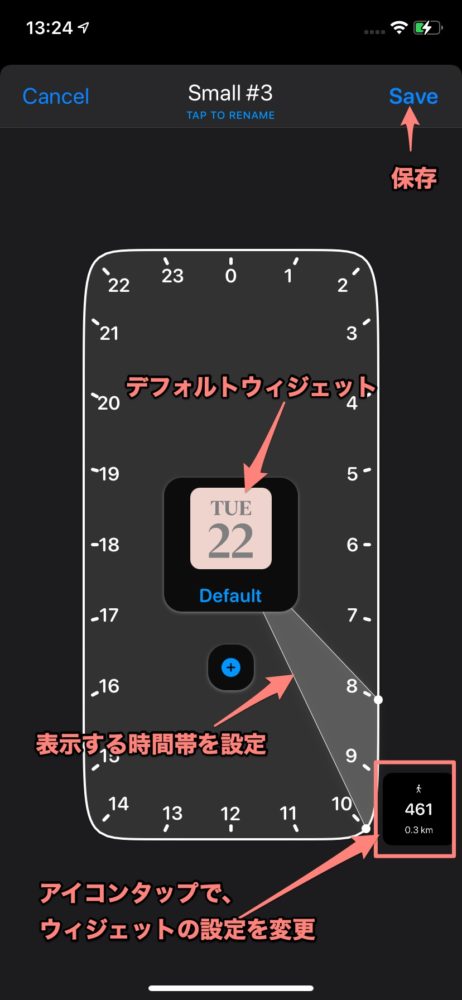
新iOS14ウィジェットをホーム画面に設定する方法
- STEP1
ホーム画面にあるどのアプリでも良いので長押しします。
「ホーム画面を編集」をタップ

- STEP2
左上の「+マーク」をタップ

- STEP3
ウィジェットの中から「Widgetsmith」を選択

- STEP4
サイズを選び、「ウィジェットを追加」をタップで完了

以上で、iOS14でウィジェットをホーム画面に追加する方法を解説してみました。
誰でも簡単にカスタマイズできるので、是非試してみてください☺️
また普通のアイコンを自分の好きな画像でカスタマイズしたい場合は、「ショートカット」というアプリを使って変更することも可能です。
カスタムアイコンにする方法は、こちらの記事で詳しく紹介しています。