簡単!色の置き換えを使った方法
まず最初に紹介するのは一番簡単な方法で、「色の置き換え」という機能を使用します。
イメージ>色調補正>色の置き換えをクリックします。
色の置き換えモードでは、スポイトツールで変えたい色の部分を画像でクリックします。
結果の部分を変更したい色へ変えます。
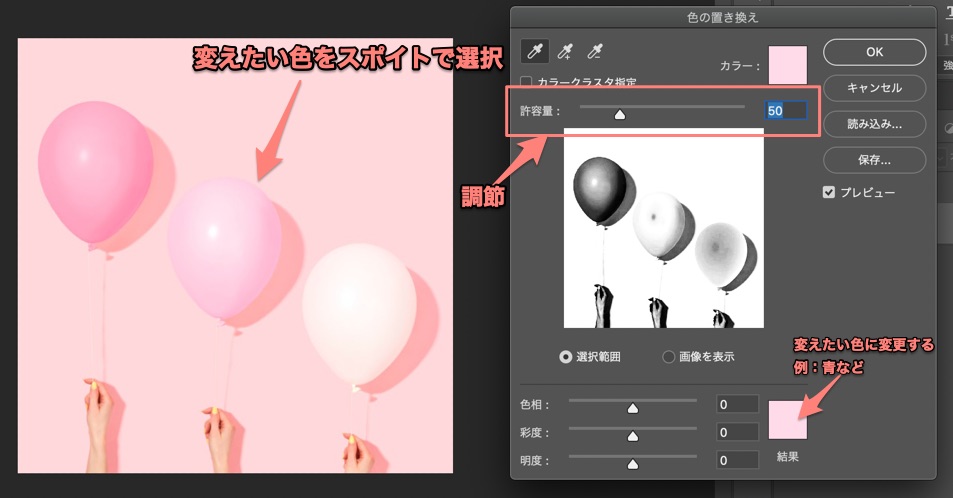
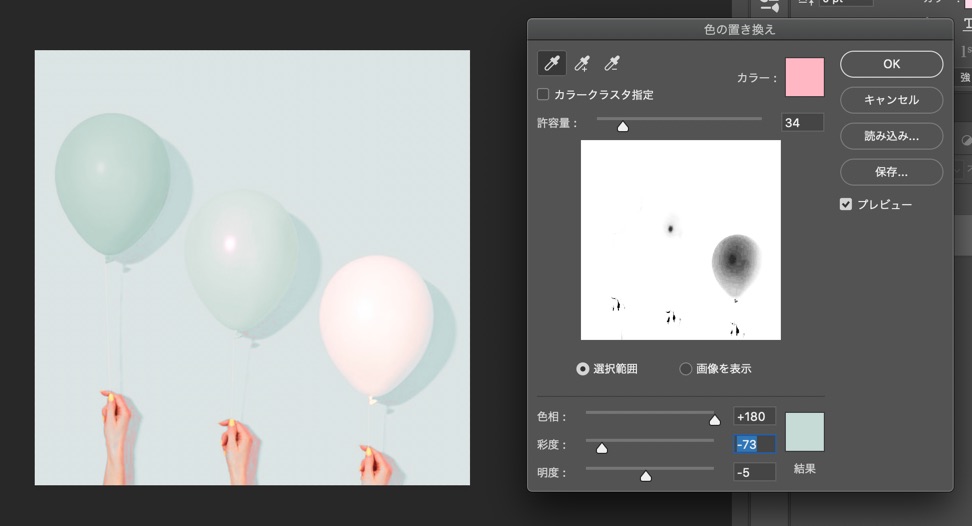
- 許容量が大きいほど、色が変わる部分が大きくなる
- +マークのついたスポイトツールで、範囲の色を追加する
- -マークのついたスポイトツールを使って色を選択すると、その色が範囲から削除される
画像の一部の色を正確に綺麗に置き換える方法
色の置き換えツールは一瞬で色を変更できるのでとても便利ですが、画像によっては思うようにいかなかったり、特定の一部分だけを変えたいという時にはあまり向いていません。
このような場合は色の置き換えツールは使わずに、違う方法を試してみましょう。
お好みの選択ツールで色を変更したい部分を選択します。
今回はクイック選択ツールで、大まかに選択してみました。
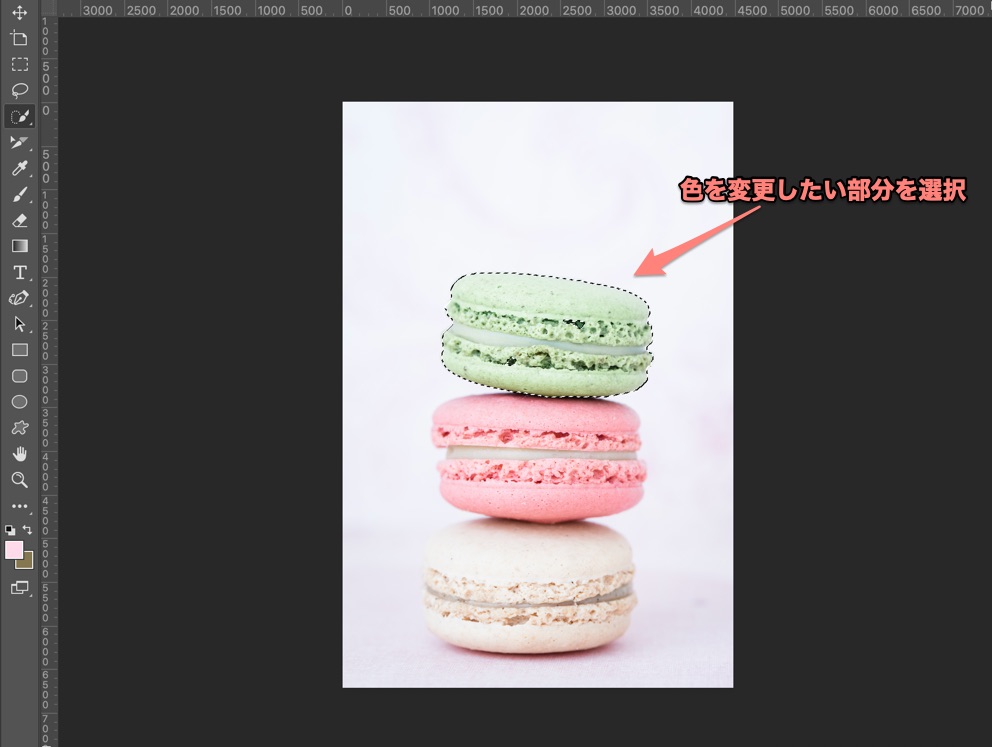
イメージ>色調補正>色相・彩度 (Cmd+U)で、色を変更・調節します。
一番上のマカロンがミントグリーンからラベンダー色に変わりました!
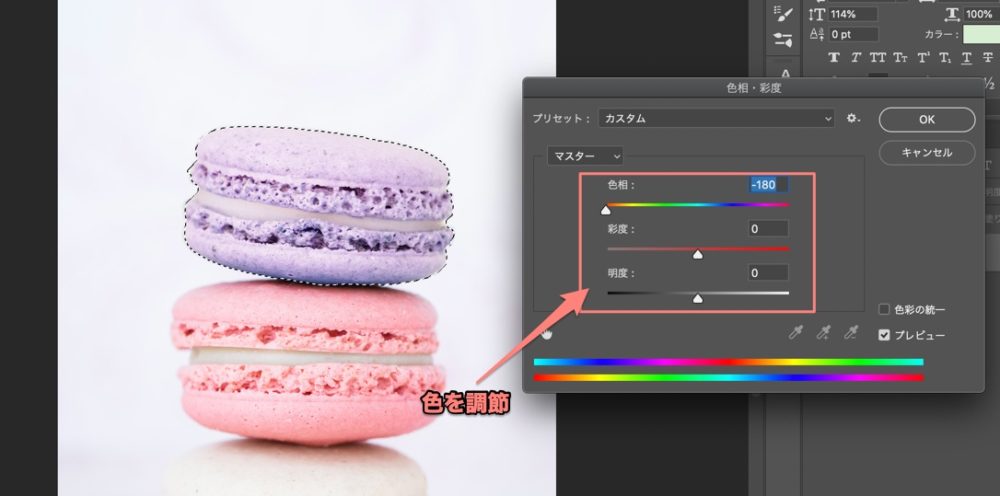
今回は色相・彩度の機能を使って色を変更してみましたが、他の色調補正ツールを使ってもOKです。
トライ&エラーを繰り返して、いろいろ試してみてみることが大切です。
色の置き換えツールブラシを使った方法
上で説明した方法の他に、色の置き換えツールブラシを使った方法についてもご紹介します。
Shift+B でブラシを切り替えることができます。ブラシが色の置き換えツールになるまで切り替えて下さい。
上のツールバーにて、モードは色相、サンプルは真ん中の「サンプル:一度」に設定します。
![]()
まずは描画色の色を置き換えたい色に設定します。今回の例では、ピンク→青に変えたいので青にします。
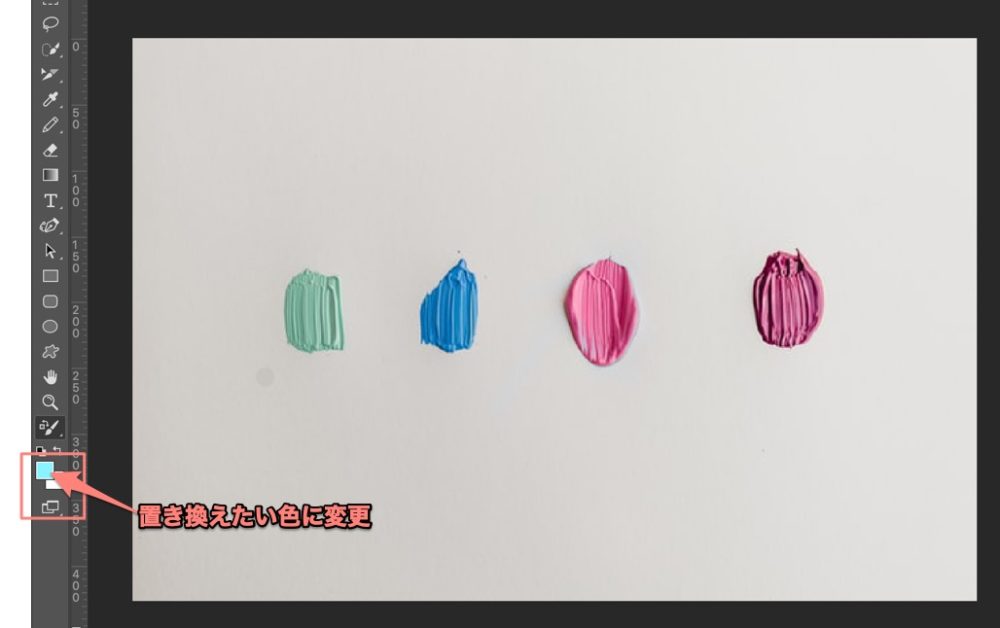
そのまま画像のピンクのペイントの上をクリック&ドラッグしてブラシで塗りつぶすと、色がブルーに変わりました。
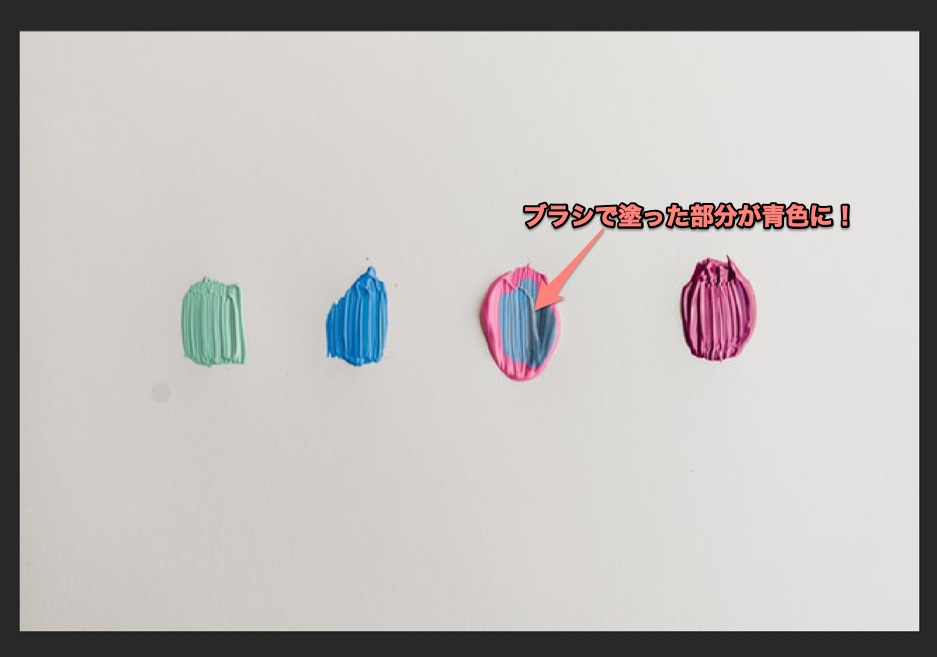
黒色を置き換える方法
黒・白の置き換えは少し難しくなります。
色の置き換えツールだけで黒や白をそのまま青や赤にすることは基本的にできません。
このような色を変えるにはまずグレーにします。
まずは、色を変えたい部分を選択します。

次にイメージ>色調補正>明るさ・コントラストで、選択部分を明るくします。

イメージ>色調補正>色相・彩度でお好みの色に変更・調節します。
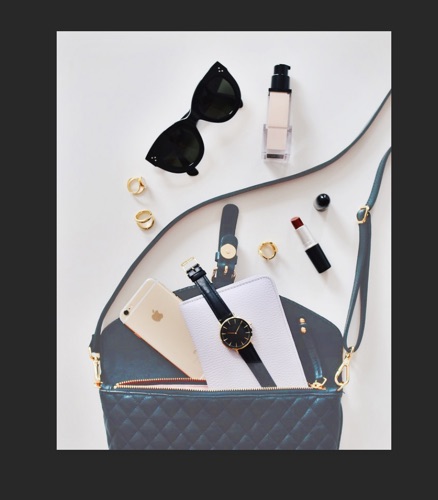
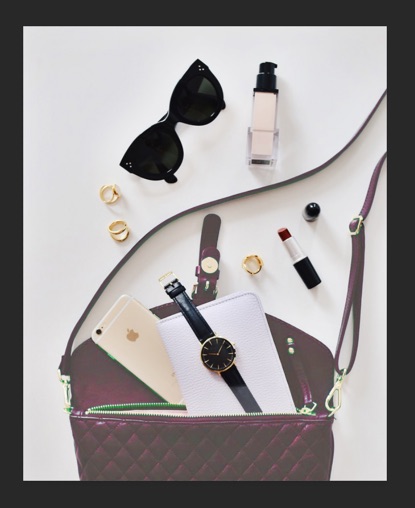
バッグを黒から白に変えるには、イメージ>色調補正>明るさ・コントラストで、従来方式を選択にチェックをして調節すると上手くいきます。
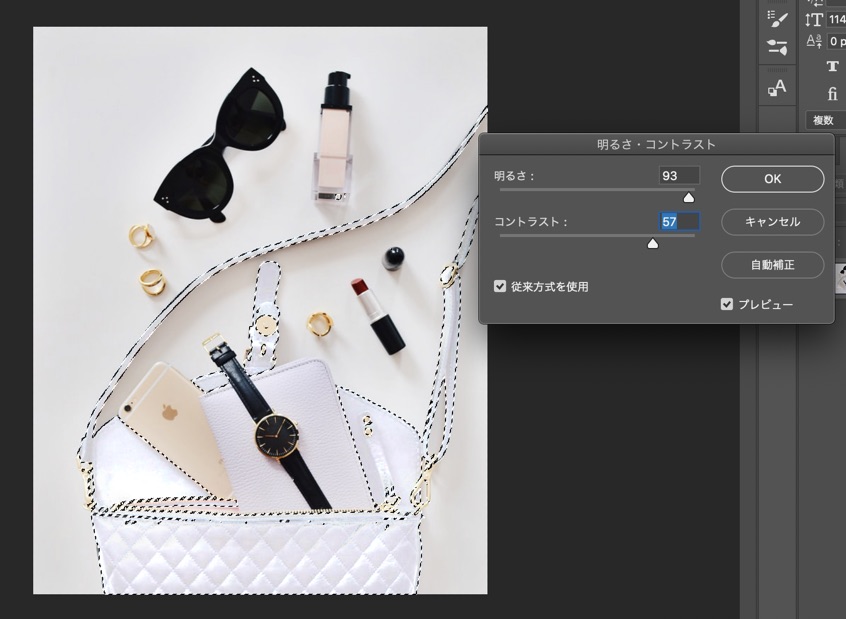
まとめ
このようにPhotoshopでは様々な方法で簡単に色を変えることができました。
選択範囲が上手く設定できるようになると、簡単に色を変えたり、物体を消したり、背景を透明にしたりする時などにも役立ちます。




