「Photoshopで一瞬で自動的に画像を切り取る方法が知りたい」
「切り抜きした画像を背景が透明のまま保存したい」
Photoshopで背景を透明にする(切り抜き)方法はたくさんありますが、今回はその中でも特に簡単にできる方法を紹介していきます。
【一番簡単】画像を自動で切り抜く方法
複雑な背景でない場合は、被写体を選択で簡単に切り取ることが可能です。
[選択範囲]>[選択とマスク]をクリックします。すると画像が赤くなります。
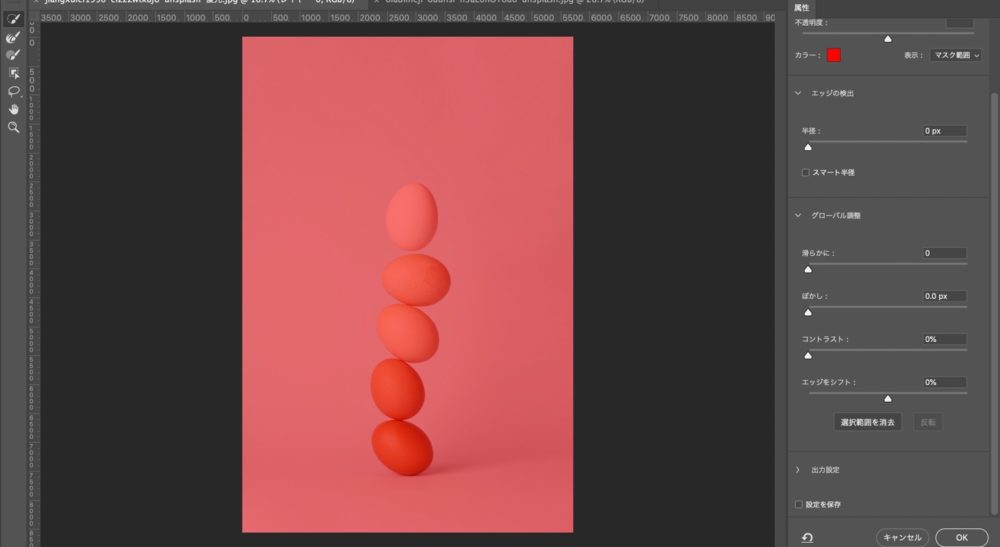
その次に、[選択範囲] > [被写体を選択]をクリックします。
すると被写体の部分だけ切り取られるようになるはずです。
出力設定をレイヤーマスクにして、OKをクリックします。
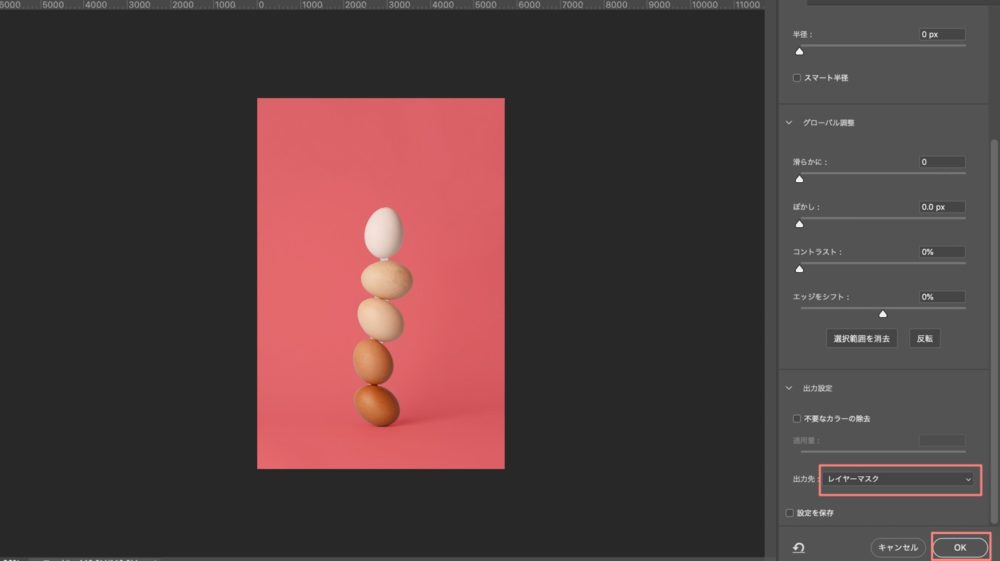
そうすると背景が透明になります。
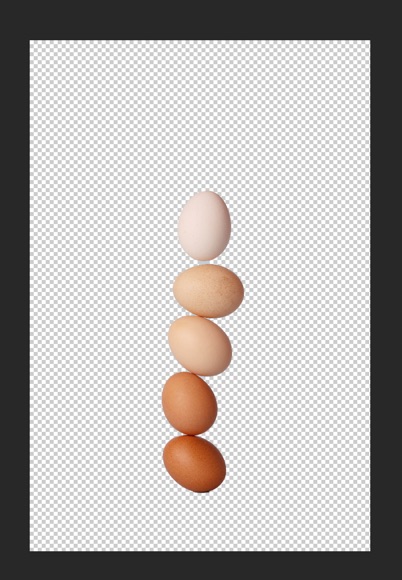

背景が消えた!

実際に背景のデータが削除されたわけではなく、隠れているだけだよ!
これをレイヤーマスクと呼びます。このようにレイヤーマスク機能を使えば、後からでも編集することができるので便利だよ。
レイヤーマスクを再度編集するには、黒と白で塗りつぶされた右の画像をダブルクリックするだけで、先ほどのマスク編集画面に移ることができます。
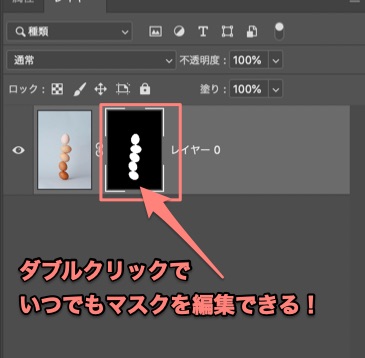

すごい!被写体を選択を使うだけで一瞬で切り取れる!

この方法は便利だけど、複雑な画像では上手く切り取れないこともあるよ。
この方法はとても簡単で便利ではありますが、複雑な被写体や背景では上手く切り取れないことが多いです。
「もっと綺麗に、細かいところまで切り取りたい!」という場合は、次のように調節する必要があります。
髪の毛などの細かいところまで綺麗に切り取りたい場合
先ほどと同じように被写体の選択でざっくりと切り抜きの境界線をAIに行ってもらいます。
選択範囲>選択とマスクで被写体を選択をクリックします。
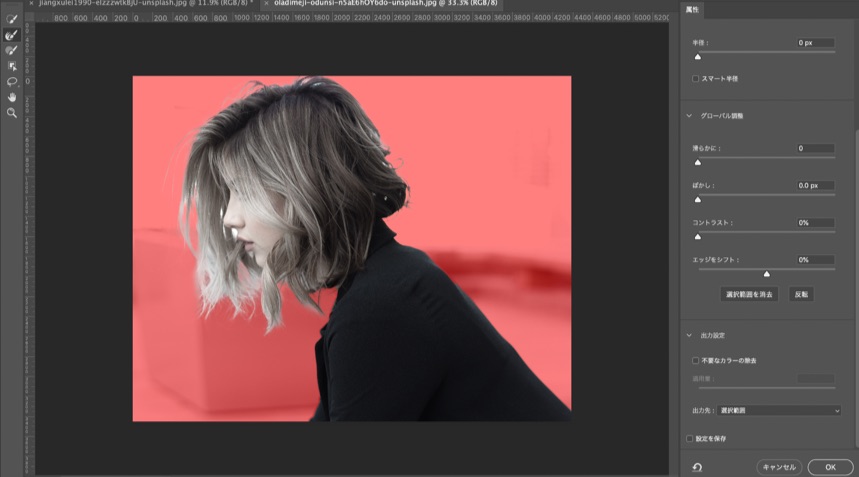
細いところを見てみると、まだあまり綺麗に切り取れていない部分があるので、ここからは自分の手で修正していきます。
左にある上から2つ目のブラシ、境界線調節ブラシツールを選択し、気になる部分(特に髪の毛)にブラシを当てます。
このブラシは、細かい部分をAIが自動的に切り取るブラシなので、さっさっと大雑把に使って大丈夫です。
ブラシの大きさを変えるにはキーボードショートカットを使うと便利です。
{ で小さくなり、 } 大きくなります。
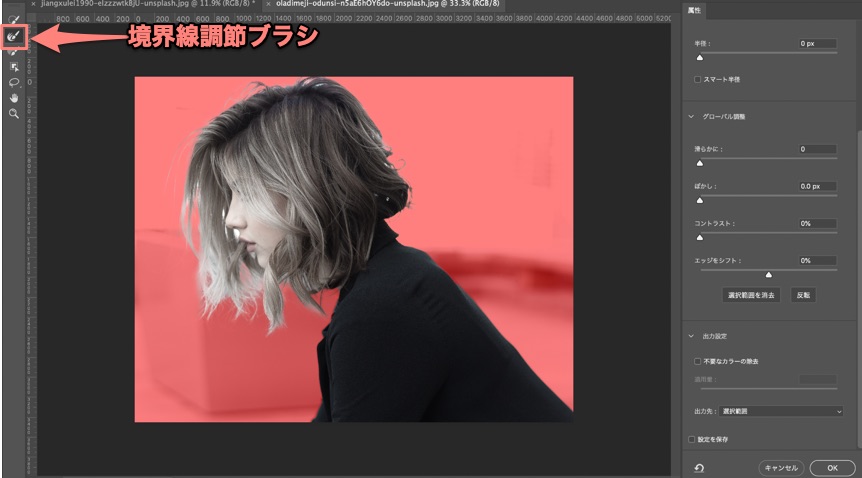

境界線調節ブラシは、髪の毛などの細かい部分を切り取る時に便利!
OKをクリックして完了です。
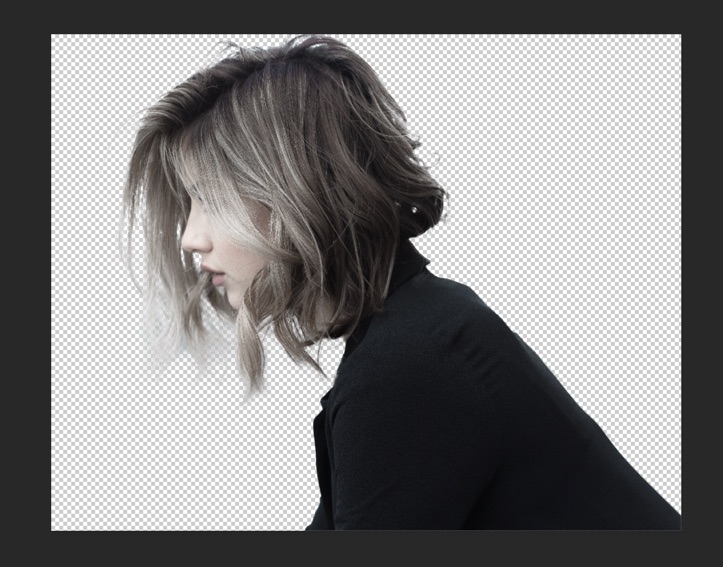
Photoshopで切り抜き画像を保存する方法

背景を透明のまま保存したい時はどうすればいいの?
背景を透明のまま保存するには、必ずPNGで保存します。JPGで保存しても、背景が白くなるだけで透明にはなりません。
PNG保存するには様々な方法がありますが、一番手っ取り早く保存したい場合は、「PNGとしてクイック書き出し」を使いましょう。
レイヤーを右クリック>PNGとしてクイック書き出しで保存することが可能です。
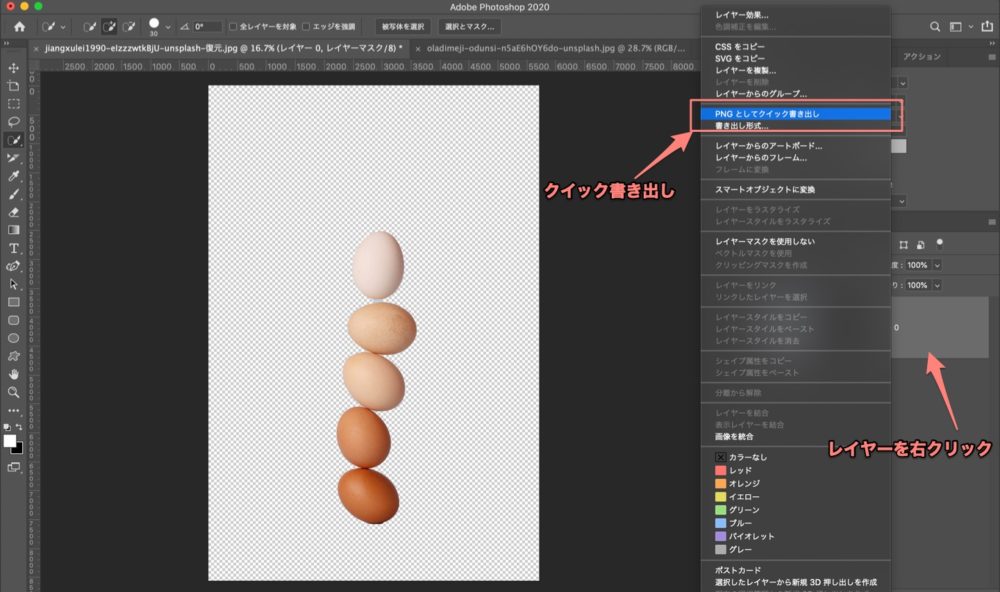
- 切り抜きは「被写体を選択」を使うと時短で便利
- 細い切り取りは境界線調節ブラシを使うとGOOD
- 透明背景で保存するには必ずPNGを使う





