今回はあまり知られていないiOS14で追加された機能についてご紹介します。
iOS14を活用してiPhoneをもっと便利にしたい方は必見です。
背面タップ

Beta版の時からちょっと話題になっていた背面タップ。
iPhoneの背面をタップするだけで、設定した機能が使えるようになります。
例えばよくスクリーンショット機能を使う方であれば、2タップでスクリーンショットなどを設定するとかなり便利そうです!
ちなみに背面タップではショートカットも設定できるので、タップで電気が消せたりすることもできます。
背面タップの設定方法
設定アプリからアクセシビリティ>タッチ>背面タップへ移動します。
ダブルタップまたはトリプルタップを選択し、設定したいアクションを選択します。
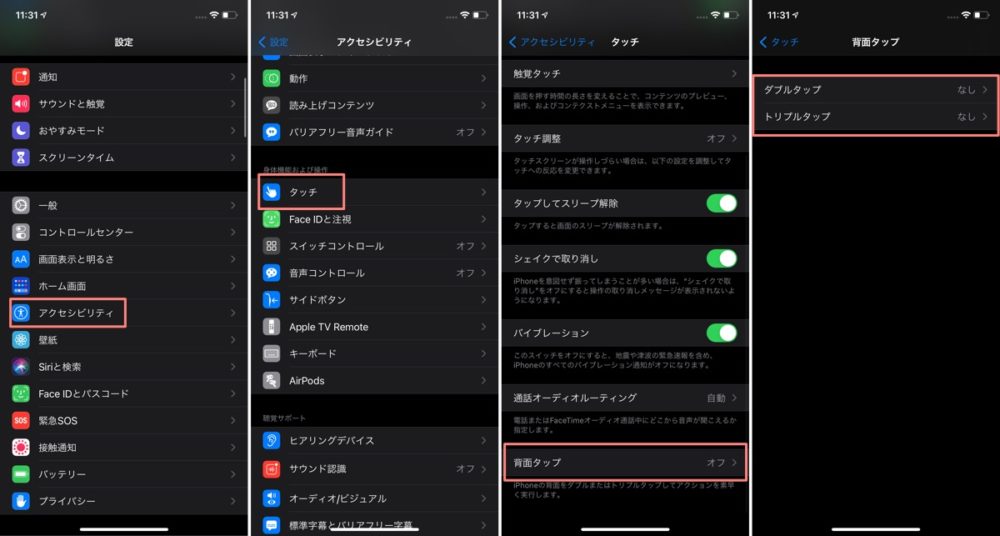
アプリをライブラリフォルダに隠す方法

iOS14からはアプリをホーム画面に置かずにライブラリに隠すことができるようになりました。
アプリを長押し>アプリを削除>「Appライブラリへ移動」でアプリを端末に残したまま隠すことができます。
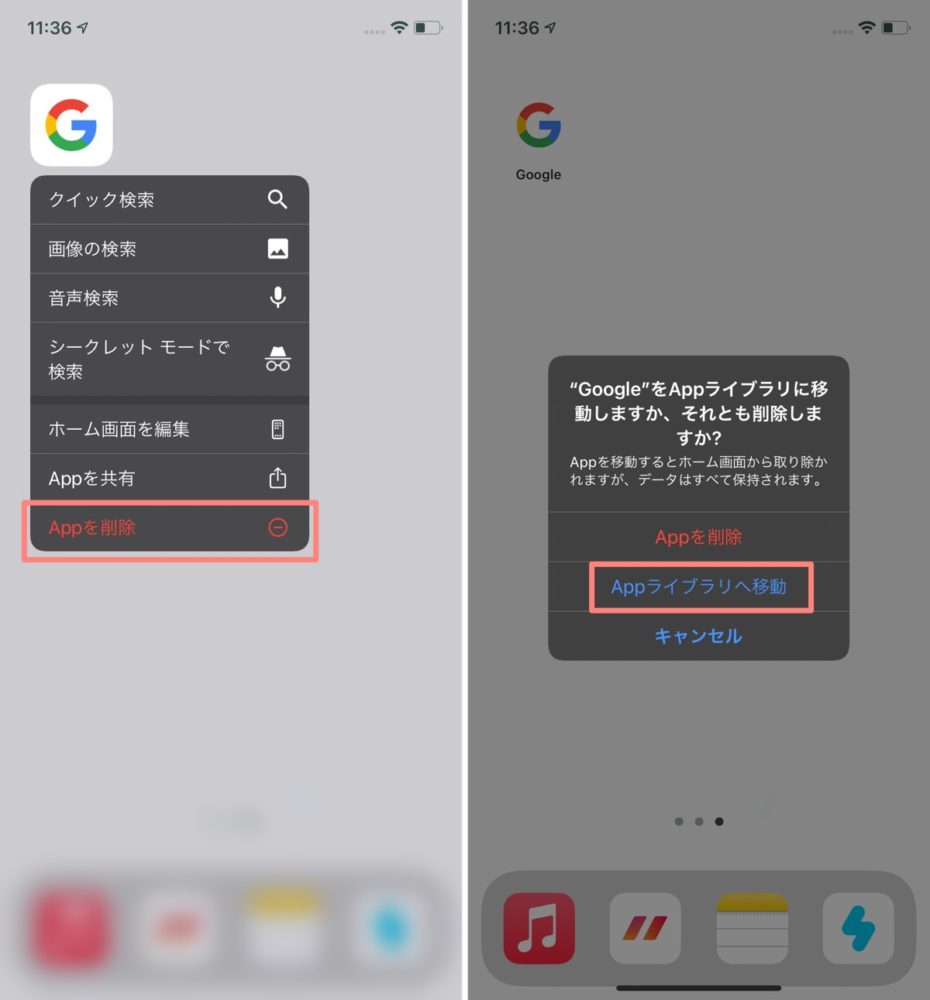
隠したアプリはどこにあるの?
隠したアプリは次の方法で見つけることができます。
- ホーム画面で一番最後のページまでスワイプしてAppライブラリから探す
- ホーム画面にて下にスワイプでアプリ名を検索する
もし隠したアプリを元に戻したい場合は、Appライブラリから、アプリを長押ししてドラッグするとホーム画面に戻せます。
ホーム画面のアプリページをまるごと隠す方法
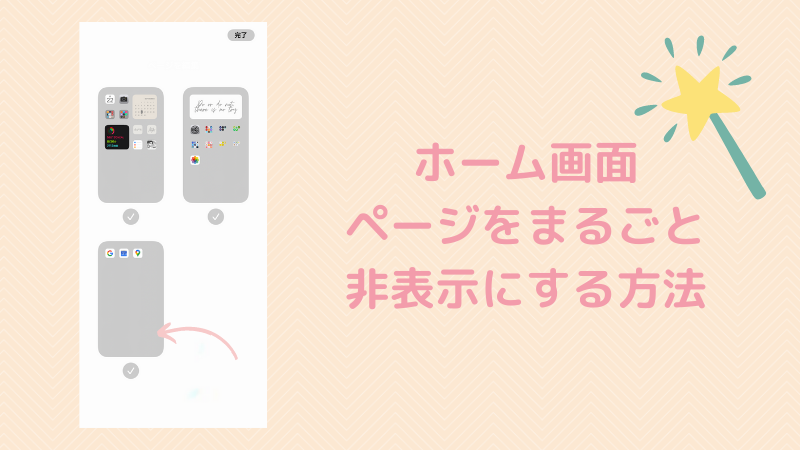
アプリを端末から削除することなく隠すことができるようになりましたが、実はページごとアプリを隠す方法もあります。
アプリ(どれでもOK)を長押し>ホーム画面を編集をタップ>下のページマークをタップします。隠したいページのチェックを外して完了をタップします。
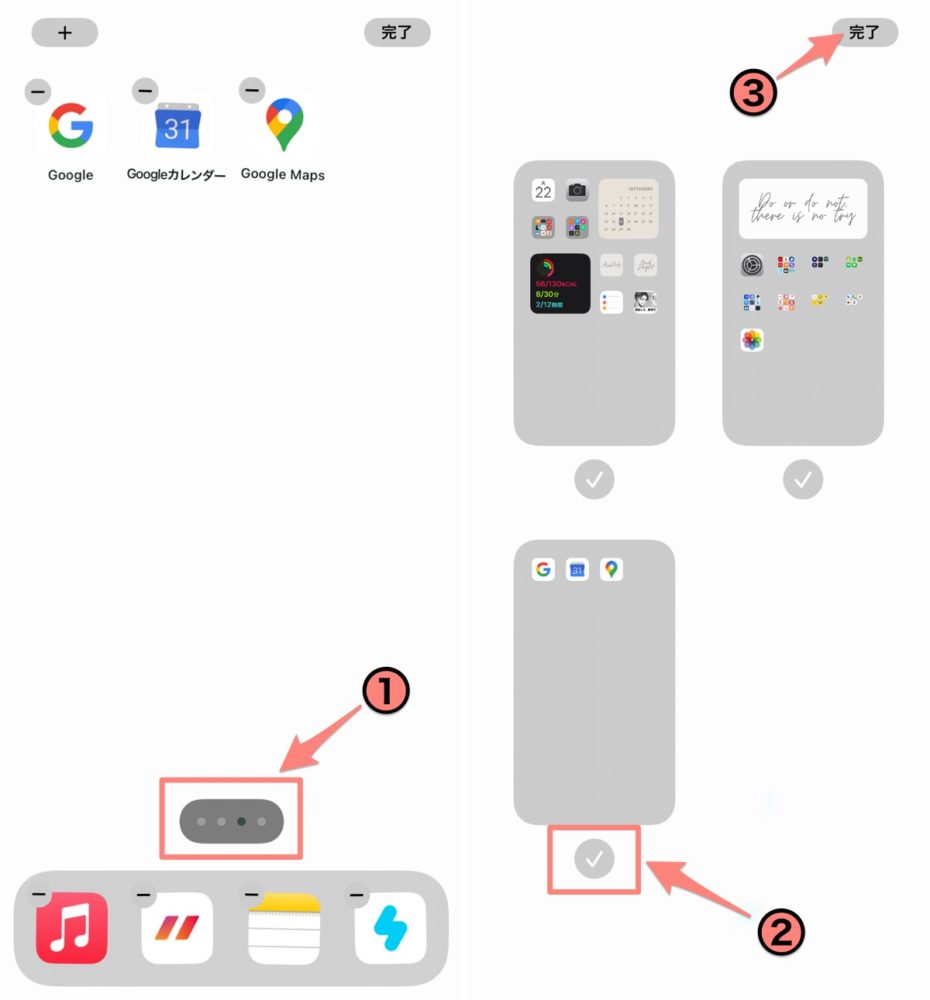
デフォルトのブラウザを変更する
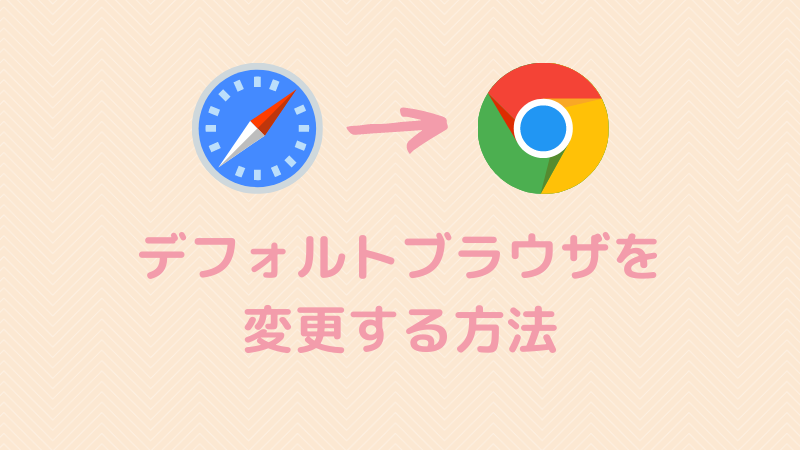
iOS14からデフォルトのブラウザをSafariとは異なるブラウザに変更できるようになりました。
現在この昨日の対応が確認できているのは、ChromeやFirefoxのみで、GoogleやSmoozでは設定できませんでした。
設定アプリ>デフォルトにしたいブラウザの設定画面を開く>デフォルトのブラウザApp>Chromeを選択します。
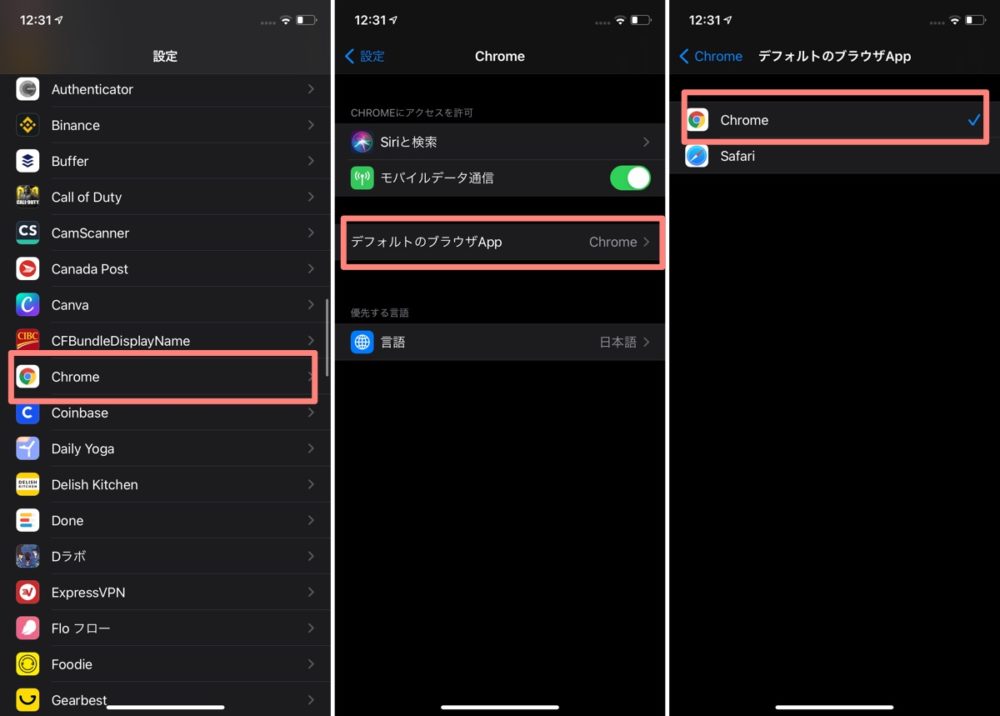
以上で、iOS14の隠れた新機能を解説してみました。
iOS14では、さらにウィジェットがホーム画面に置けるようになりました!
ホーム画面でのウィジェットの使い方も気になる方はこちらの記事必見です。




